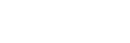Acuity® Touchscreen Display Replacement
The new touchscreen display (4820AR-241-01) can be connected to all Acuity® control panels. There are differences in how the touchscreen is cabled to the control panel based on the revision of the control panel. Some older revision control panels do not have an HDMI™ port or need to have the BIOS set to use the HDMI™ port.
Which Cable to Use
The contents of the Touchscreen replacement kit is based on the revision of Acuity® Control Panel CPU (sled) you have inside your control panels. To find the revision of the sled, refer to the label on the side of the sled in the control panel.
| Sled | Video Cable |
|---|---|
| 4800AR-230A-xx | DVI-D to HDMI™ (70-00601) |
| 4820AR-235-xx | HDMI™ to HDMI™ (70-00560) |
| 4820AR-236-xx | HDMI™ to HDMI™ (70-00560) |
Replacing the Touchscreen Display
Replacing the touchscreen requires you to remove the cables from the old display, swap out the video cable, and then reconnect the remaining cables.
To Update the BIOS
The BIOS of the control panel sled must be updated to set the HDMI™ port as the default boot display.
- Keyboard connected to the control panel
- Monitor connected to the DVI port
- Power off the control panel.
- Power on the control panel and press and hold DELETE on the keyboard until the BIOS Setup application is displayed.
- Navigate to Advanced > Intel VGA Configuration.
- Select VGA - Boot Type and change the setting to HDMI.
- Press ESC and select SAVE & EXIT.
The default boot display is now set to the HDMI™ port.
To Replace the Touchscreen
- Power off the control panel and disconnect primary and secondary power supplies.
- Disconnect the Power, USB, and Display cables from the back of the old display.
- Remove the old display from the mounting arm and attach the new display.
- Reconnect the Power and USB cables to the back of the new display.
- Remove the Display cable from the back of the control panel.
-
Connect the new Display cable to the back of the control panel.
- HDMI to HDMI — connect the cable to the HDMI port on the back of the control panel sled.
- DVI to HDMI — connect the cable to the DVI port on the back of the control panel sled.
- Connect the other end of the Display cable to the HDMI port on the back of the new display.
- Reconnect power to the panel and boot it up.