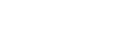To Edit a Playlist
Media items can be added, removed, and moved around in the playlist, as well as edited for what action you want to perform at the start and end of each clip.
Tip: You can edit a playlist as it is being presented live.
-
Right-click on the Playlist Media Button that you want to edit and click Open in Editor.
Tip: You can change the name of the playlist by double-clicking on the name at the top of the Playlist Editor. The new name is applied as soon as you move the cursor away from the name field or press enter on the keyboard. This only changes the name of the Media Button and not the name of the playlist file. You must click Save As to change the name of the playlist file.
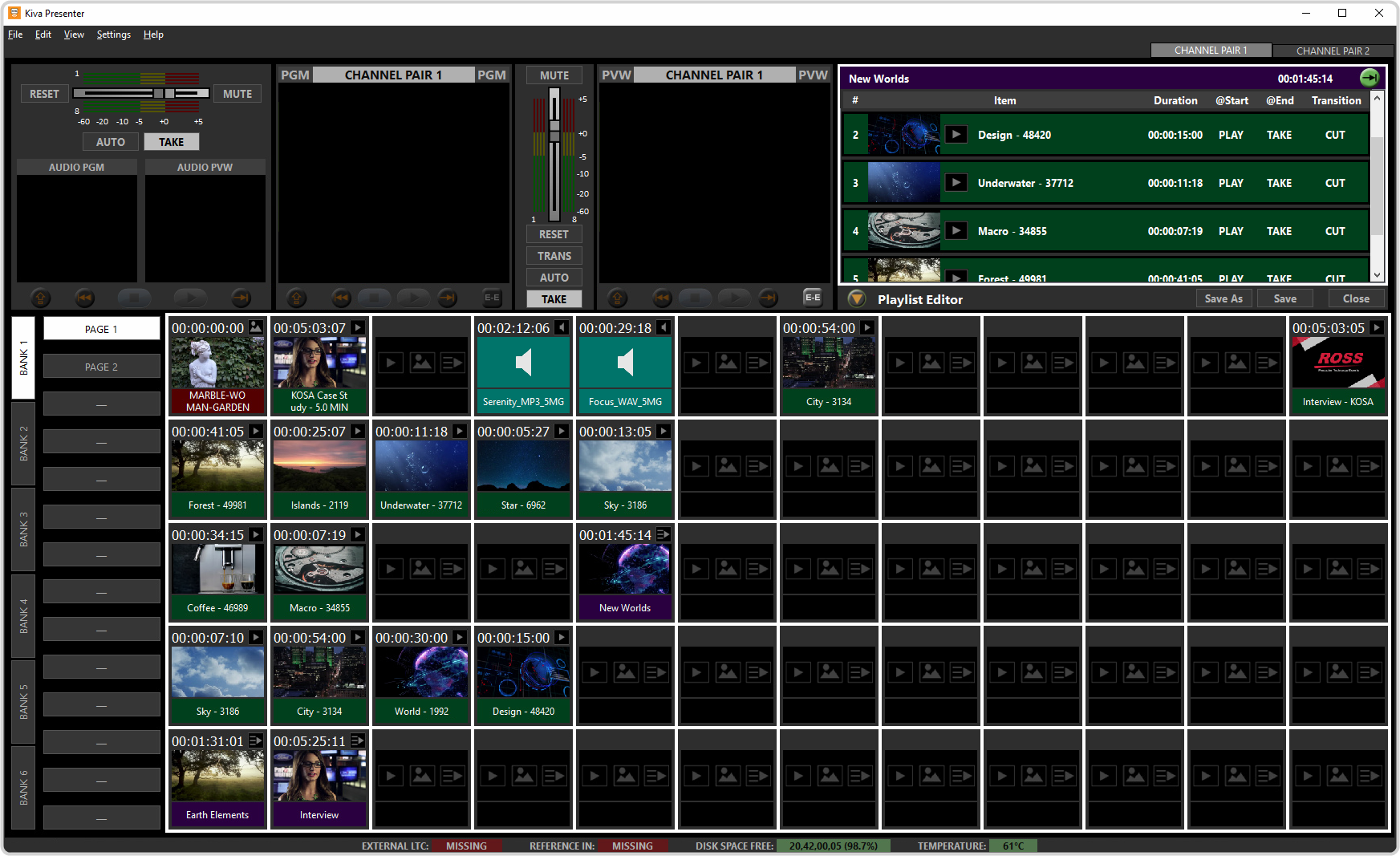
-
Add, move, or remove media items from the playlist as required.
Tip: Click
 to un-dock the Playlist Editor. Once un-docked you can move and resize the window as required. Click
to un-dock the Playlist Editor. Once un-docked you can move and resize the window as required. Click
 to re-dock the Playlist Editor.
to re-dock the Playlist Editor.- Add — drag and drop a new Media Button to the location in the playlist where you want to add the media item.Tip: When you right-click on an item in the playlist you can also insert a media item before the selected item (Insert New Items) or add a media item to the end of the playlist (Append New Items). This allows you to add media items to the playlist that are not assigned to Media Buttons.
- Move — drag a media item to a new location in the playlist.
- Remove — right-click on the media item you want to remove from the playlist and click Remove Item(s).
Tip: When you right-click on a Media Button you can also insert a media item before the selected item (Insert New Items) or add a media item to the end of the playlist (Append New Items). This allows you to add media items to the playlist that are not assigned to Media Buttons. - Add — drag and drop a new Media Button to the location in the playlist where you want to add the media item.
-
Right-click on a media item in the playlist to modify the start, end, and transition attributes. Refer to To Set the Player Settings for information on setting the default
actions that are applied to media items when they are added to a playlist.
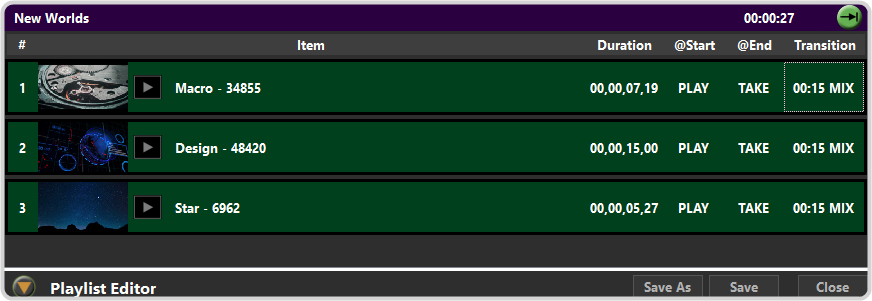
Tip: You can also double-click on the @Start, @End, or Transition item directly that you want to change.- Item @START — select whether the media item starts to play automatically (PLAY) when it is taken on the Video Program Media
Player, or is paused (PAUSE).
- PAUSE — the PGM Media Player will pause as soon as the media item is taken on PGM. You must manually play that item when it is taken on the PGM Media Player by the playlist.
- PLAY — the PGM Media Player will play the media item as soon it is taken on PGM.
- Item @END — select whether the Video Program Media
Player takes the next media item in the playlist when it reaches the end of the
current media item (TAKE), pauses (PAUSE), or loops the current media item (LOOP).
- TAKE — the PGM Media Player will take the next media item in the playlist when it reaches the end of the current media item.
- PAUSE — the PGM Media Player will pause when it reaches the end of the media item. You must manually play that item when it is taken on the PGM Media Player by the playlist.
- LOOP — the PGM Media Player will play the current media item again when it reaches the end of the current media item. You must manually take the next media item in the playlist.
- Item Transition — select how the Video Media Player transitions from Preview (PVW) to Program (PGM). You can select a cut (CUT), or a dissolve (#.## MIX). The duration of the mix is indicated by the duration shown in the playlist.
Note: If you want a playlist to run through all the media items in the rundown automatically, you must set each @START to PLAY and each @END to TAKE. This sets every media item to start playing when it is taken to PGM and the Video Media Player to transition to the next media item when it reaches the end of the current item.Tip: Click the button in the top right of the editor to select whether the playlist stops at the end of the last media item or loops back to
the beginning of the playlist.
button in the top right of the editor to select whether the playlist stops at the end of the last media item or loops back to
the beginning of the playlist. - Item @START — select whether the media item starts to play automatically (PLAY) when it is taken on the Video Program Media
Player, or is paused (PAUSE).
- Click Save to save the current playlist.
- Click Close to close the Playlist Editor.