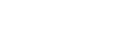Video Media Player
The Video Program and Preview Media Players present the contents of Video, Still, and Playlist Media Buttons.
The Video Program (PGM) and Preview (PVW) Media Players work together to present the contents of Media Buttons with cut or mix transitions between different Media Buttons. The contents of a Media Button can be presented individually, one item at a time, or together as a playlist that automatically runs through the media items.
The Video PGM and PVW Media Players can play audio that is embedded in a video clip, or if an audio clip is included in a playlist. The Video Program and Preview Media Players output black when an audio only clip is being played.
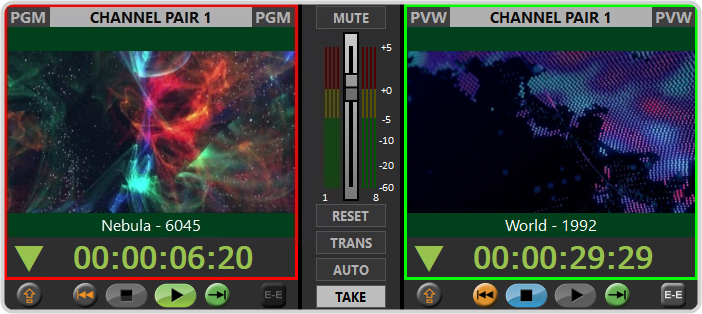
-
 — Click to unload the current media item from the Media
Player. If the Media
Player is currently playing a
media item, the first click stops the Media
Player and a second click is required to unload the media item from the Media
Player.
— Click to unload the current media item from the Media
Player. If the Media
Player is currently playing a
media item, the first click stops the Media
Player and a second click is required to unload the media item from the Media
Player. -
 — Seek to start of the media item.
— Seek to start of the media item. -
 — Stop the playout of the media item.
— Stop the playout of the media item. -
 — Play the current media item. As the media item is playing, the timecode at the bottom of the Media
Player window shows a count-down (down
arrow) or count-up (up arrow) timer. Click the arrow to the left of the timer to change the timecode direction.Tip: The timecode turns yellow when there are 5 seconds left in the media item and turns red at the ends. You can change the yellow warning time value from the Player Settings.
— Play the current media item. As the media item is playing, the timecode at the bottom of the Media
Player window shows a count-down (down
arrow) or count-up (up arrow) timer. Click the arrow to the left of the timer to change the timecode direction.Tip: The timecode turns yellow when there are 5 seconds left in the media item and turns red at the ends. You can change the yellow warning time value from the Player Settings. -
 — The media item is plays to the end and stops, or the Media
Player loops (
— The media item is plays to the end and stops, or the Media
Player loops (
 ) to the beginning of
the media item when it reaches the end. Tip: You can change the loop setting while the media item is playing. This can be used to have a single media item loop a number of times and then you can manually change the loop setting to have it play to the end.
) to the beginning of
the media item when it reaches the end. Tip: You can change the loop setting while the media item is playing. This can be used to have a single media item loop a number of times and then you can manually change the loop setting to have it play to the end. -
 — Turn Electronic to Electronic (or Bypass) mode on or off. In EE mode, the video+audio signal coming into the Media
Player is routed
directly to the output, bypassing the media drives.Tip: You can place the live EE input onto the Video Program Media Player by clicking TAKE while EE is active on the Video Preview Media Player.
— Turn Electronic to Electronic (or Bypass) mode on or off. In EE mode, the video+audio signal coming into the Media
Player is routed
directly to the output, bypassing the media drives.Tip: You can place the live EE input onto the Video Program Media Player by clicking TAKE while EE is active on the Video Preview Media Player. - MUTE — Mute the embedded audio from the media item.
- Audio Slider — Adjust the audio level of the media item playing on the Video Program Media Player. If you are playing the contents of a Media Button directly, the audio level automatically adjusts to the level saved in the Media Button when the media item is taken on the Video Program Media Player. You can adjust the audio level manually at any time during playout.
- RESET — Reset the audio level to 0dB.
- TRANS — Set the type of transition that is used when a media item is taken from the Video Preview Media Player to the Video Program Media Player. Click the TRANS button to set the transition to a dissolve (MIX) or a cut (CUT). If you select a mix a popup prompts you to enter a duration.
- AUTO — Set the Video Program Media
Player to automatically transition to the media item cued on the Video Preview Media
Player. When AUTO is active (green) the Video Program Media
Player automatically transitions to the media item
on the Video Preview Media
Player when it reaches the end of the current clip. CUED FOR AUTO-TAKE appears across the Video Preview Media
Player when AUTO is active.Tip: To activate a one-time Auto-Take, click anywhere on the video on the Video Preview Media Player. CUED FOR AUTO-TAKE appears across the Video Preview Media Player.
- TAKE — Manually initiate a transition of the clip on the Video Preview Media
Player to the Video Program Media
Player. The type and duration of the transition is set by the TRANS setting.Tip: You can place the live EE input onto the Video Preview Media Player by clicking TAKE while EE is active on the Video Preview Media Player.