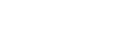Audio Player
The Audio Program and Preview Media Players present the contents of Audio Media Buttons.
The Audio Program and Preview Media Players work together to present the contents of audio Media Buttons with transitions between the media items. Audio Media Buttons can only be presented individually, one item at a time, from the Audio Media Player.
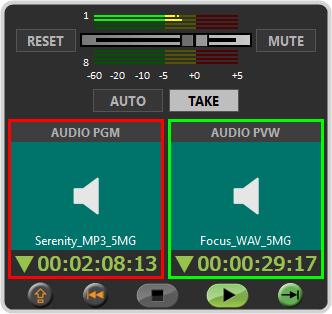
-
 — Click to unload the current media items from both the Audio Program and Preview Media
Players. If the Audio Media
Player is currently playing a media item, the first click stops the Media
Players and a second click is required to unload the media
item. You cannot unload the Audio Preview Media
Player if a media item is not loaded into the Audio Program Media
Player.
— Click to unload the current media items from both the Audio Program and Preview Media
Players. If the Audio Media
Player is currently playing a media item, the first click stops the Media
Players and a second click is required to unload the media
item. You cannot unload the Audio Preview Media
Player if a media item is not loaded into the Audio Program Media
Player. -
 — Seek to start of the media item.
— Seek to start of the media item. -
 — Stop the playout of the media item.
— Stop the playout of the media item. -
 — Play the current media item. As the media item is playing, the timecode at the bottom of the window shows a count-down (down arrow) or count-up (up arrow)
timer. Click the arrow to the left of the timer to change the timecode direction.Tip: The timecode turns yellow when there are 5 seconds left in the media item and turns red when the media item ends. You can change the yellow warning time value from the Player Settings.
— Play the current media item. As the media item is playing, the timecode at the bottom of the window shows a count-down (down arrow) or count-up (up arrow)
timer. Click the arrow to the left of the timer to change the timecode direction.Tip: The timecode turns yellow when there are 5 seconds left in the media item and turns red when the media item ends. You can change the yellow warning time value from the Player Settings. -
 — The media item is played to the end and stops, or the Media
Player loops (
— The media item is played to the end and stops, or the Media
Player loops (
 ) to the beginning of
the media item when it reaches the end. Tip: You can change the loop setting while the media item is playing. This can be used to have a single media item loop a number of times and then you can manually change the loop setting to have the media item play to the end.
) to the beginning of
the media item when it reaches the end. Tip: You can change the loop setting while the media item is playing. This can be used to have a single media item loop a number of times and then you can manually change the loop setting to have the media item play to the end. - MUTE — Mute the media item.
- Audio Slider — Adjust the audio level of the media item playing on the Audio Program Media Player.
- RESET — Reset the audio level to 0dB.
- AUTO — Set the Audio Program Media
Player to automatically transition to the media item cued on the Audio Preview Media
Player. When AUTO is active (green) the Audio Program Media
Player automatically transitions to the media time
on the Audio Preview Media
Player when it reaches the end of the current clip. CUED FOR AUTO-TAKE appears across the Audio Preview Media
Player when AUTO is active.Tip: To activate a one-time Auto-Take, click anywhere on the video on the Audio Preview Media Player. CUED FOR AUTO-TAKE appears across the Audio Preview Media Player.
- TAKE — Manually initiate a transition of the clip on the Audio Preview Media Player to the Audio Program Media Player.