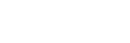To Create a Router Database
The router uses the database to identify sources and destinations and assign them to levels.
Note: The router database does not route video signals to the BNCs on the SDPE blade. These inputs and outputs are controlled directly
by the switcher crosspoint and are not available to the router matrix. These switcher inputs and outputs are mapped to inputs/outputs 19-22 on the switcher menus.
Note: Ensure that you have the UltriMix option installed. This is needed to properly route audio. Refer to the documentation that came with your router
for information on installing options.
- From the DashBoard tree view for the router, expand the Ultrix > Database node.
-
Double-click Database Builder.
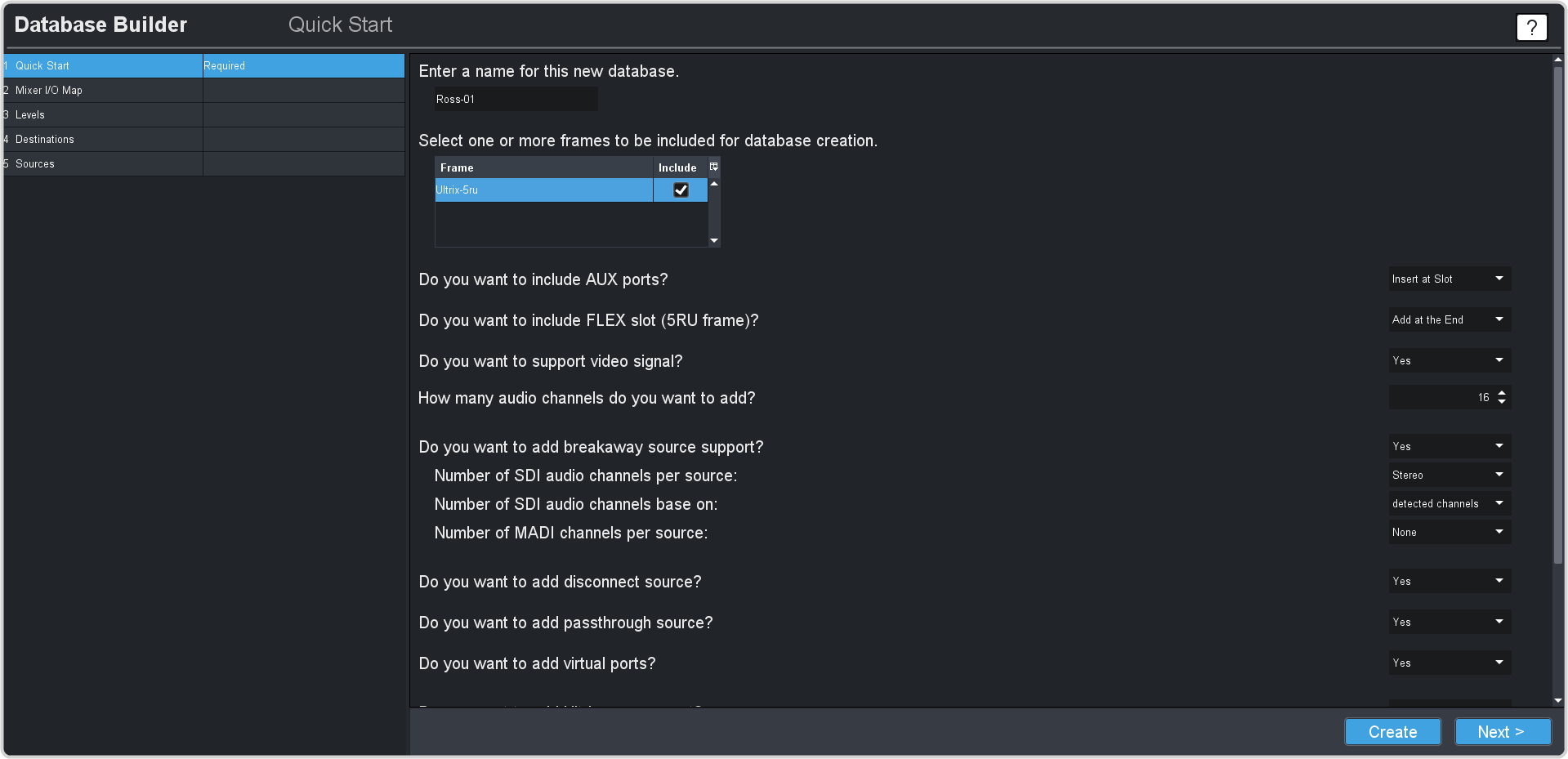
-
Select the configuration for the database as follows:
Option Description Enter a name for the new database Enter a unique identifier for the database. This name is used to identify sources and destination on this router on the network. Select one or more frames to be included for the database creation Select the router you are currently setting up. Do you want to include AUX ports? Select Insert at Slot. On the router, AUX ports are the SFP ports located on the SDI IO boards, but are used as standard inputs on the SDPE blades. Do you want to support video signal? Select Yes. How many audio channels do you want to add? Select the number of audio channel you want to support. The default is 16. Do you want to add breakaway source support? Select Yes and enter the number of SDI audio channels you want to support. Do you want to add disconnect source? Select Yes. The disconnect source is used to mute audio channels as well as provide black for switcher aux buses. Do you want to add passthrough source? Select Yes. This allows audio sources to follow video and bypass the audio processing. Do you want to add virtual ports? Select Yes. Virtual ports are used for audio meters and mixer inputs. Do you want to add Ultriscape support? UltriScape provides the MultiViewer outputs for the switcher and router. Number of Multiviewer heads Select the number of Multi-Viewer outputs you want. Number of Multiviewer pips per head Select the number of boxes/pips you want per Multi-Viewer output. Include detected Multiviewer layout If you have any Multi-Viewer layouts already on the system, you can include them. Select the number of Multi-Viewer heads (outputs) and boxes (pips) you want in each. - Click Next.
-
The mixer allows audio to be routed to and from the switcher.
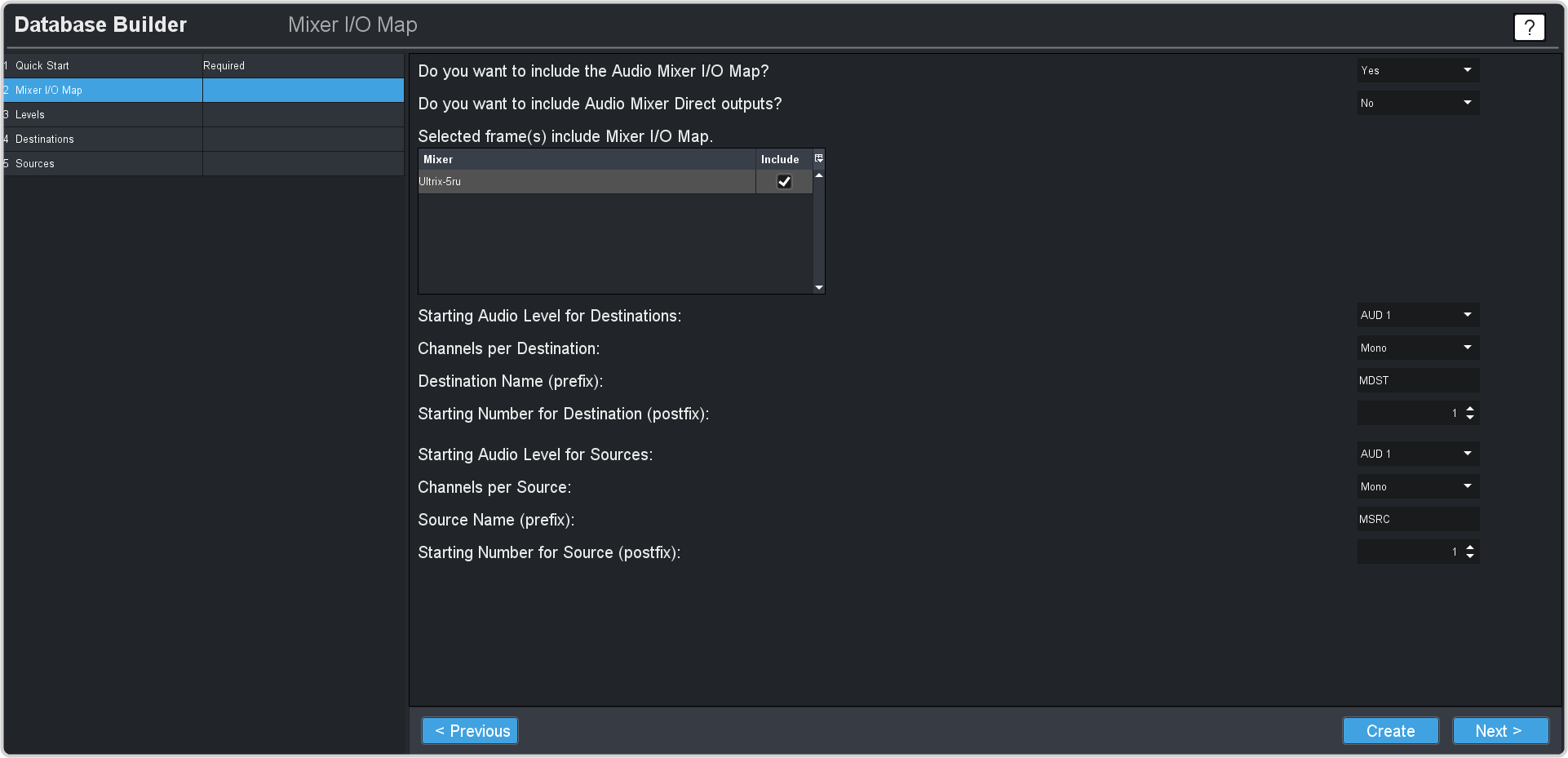
Note: Refer to the documentation that came with your router for information on setting up the Mixer I/O. The switcher needs the audio sources and destinations to route audio, but your overall needs for the mixer may be different.Option Description Do you want to include the Audio Mixer I/O Map? Select Yes. Do you want to include Audio Mixer Direct Outputs? Select whether to allow the use of audio mixer resources without tying up a mixer output. Select one or more frames to be included for the mixer database creation Select the router you are currently setting up. Start Audio Levels for Destinations: The destination that you want to start assigning audio. Channels per Destination: The number of levels to assign for every destination. Destination Name (prefix): The prefix for the name of the audio destination. Starting Number for Destination (postfix): The suffix number to the audio destination. Starting Audio Level for Sources: The source that you want to start assigning audio. Channels per Source: The number of levels to assign for every source. Source Name (prefix): The prefix to the name of the audio source. Starting Number for Source (postfix) The suffix number to the audio destination. - Click Next.
-
Set the name and color used for each level in the matrix.
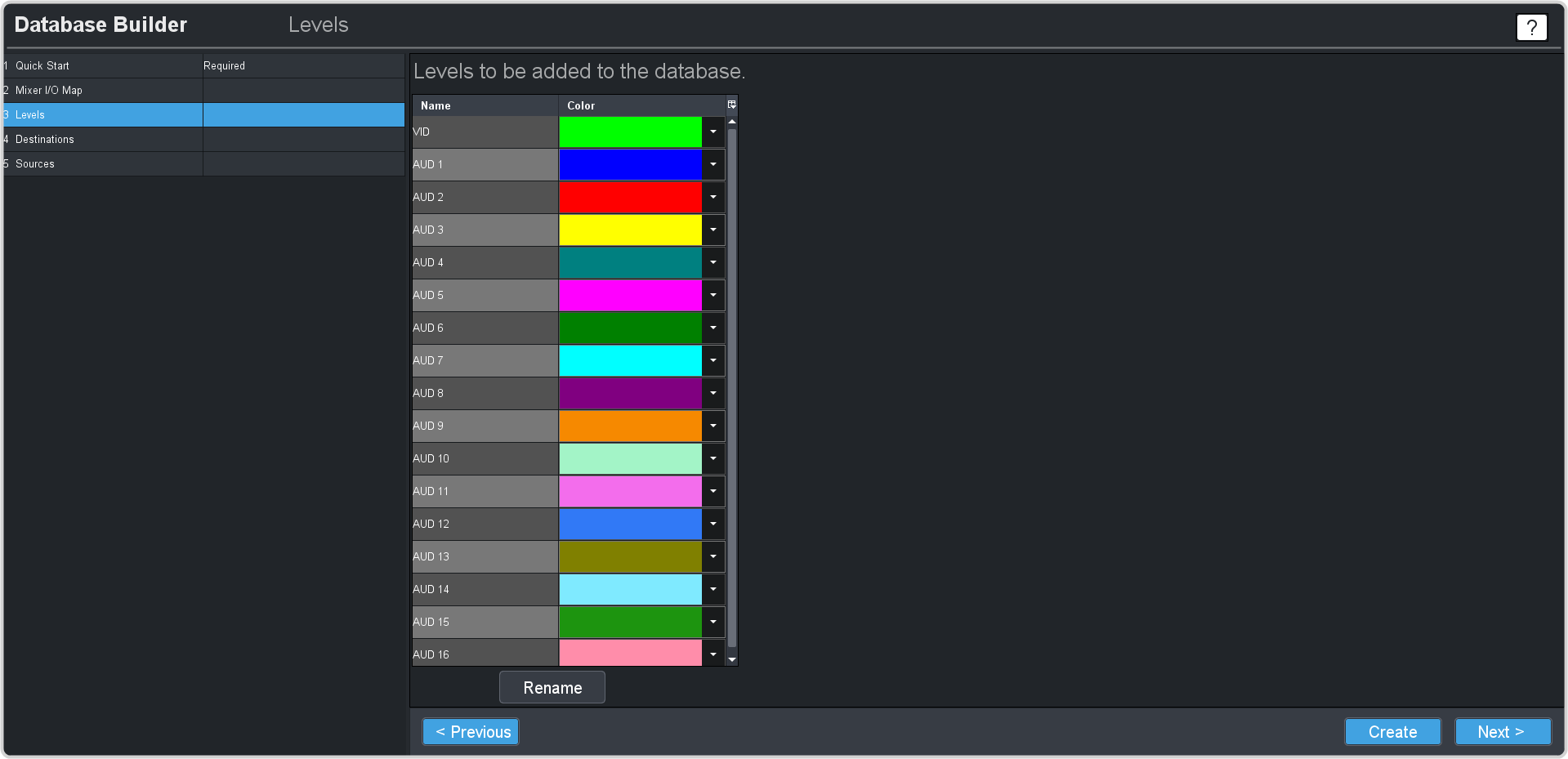
- Click Next.
-
The destinations are the outputs from the crosspoint matrix that can be assigned to outs as well as are the inputs to the switcher. You can change the Name for
any destination on the list. The destination names are use on the Soft Panel to assign sources to destinations.
Tip: The format of the VID designation is frame.slot.out[number].sdi.ch1. For example, DST7 is mapped to Ultrix-5ru.slot1.out[7].SDI.ch1 which is the SDI signal on HD-BNC output 7 of the blade in the slot 1. Your destinations will vary depending on the configuration of your system.
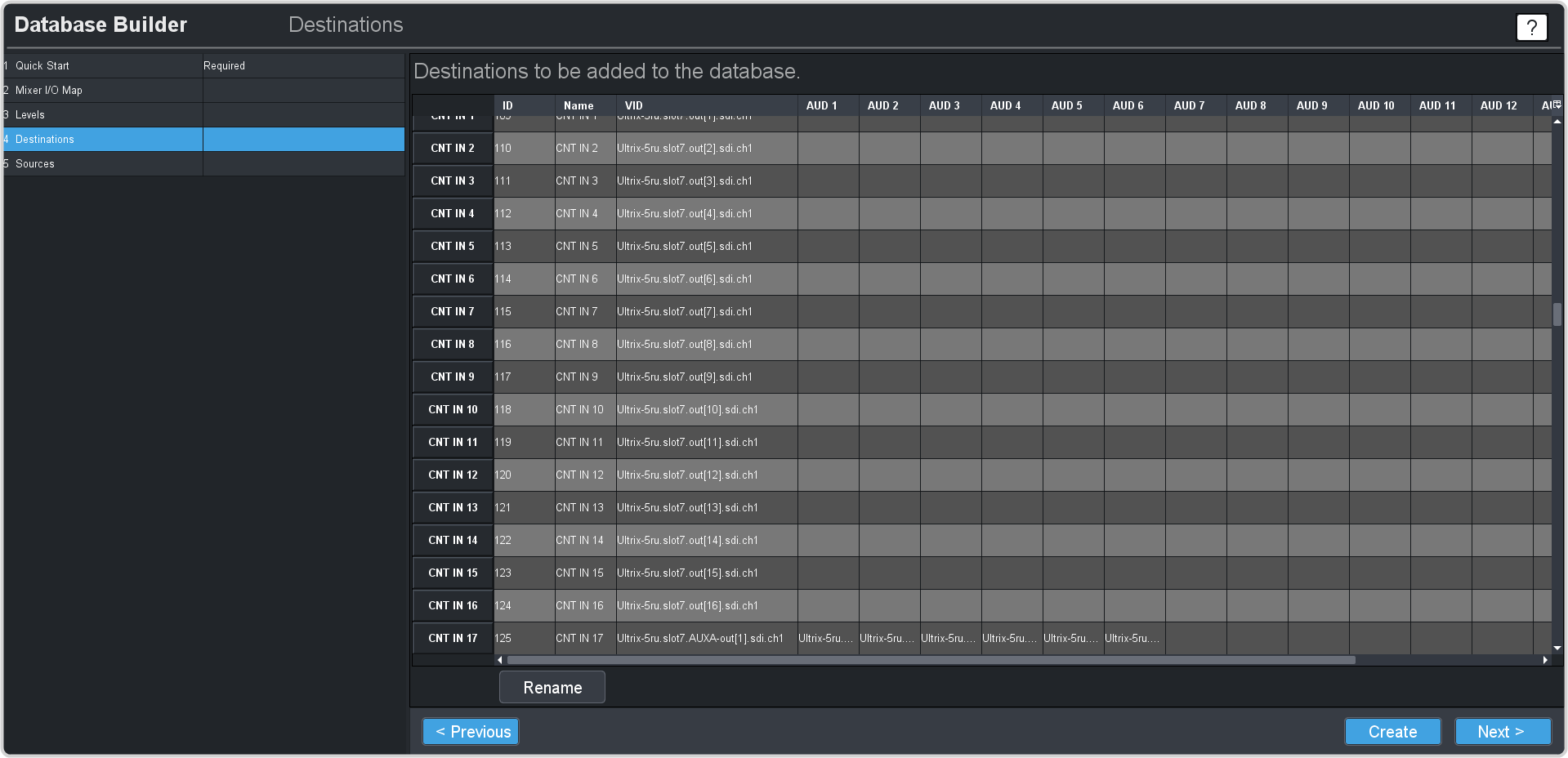
Table 1. Input Mapping for Switcher in Slot 7 VID Switcher Input Ultrix-5ru.slot7.out[1].sdi.ch1 Input 1 Ultrix-5ru.slot7.out[2].sdi.ch1 Input 2 Ultrix-5ru.slot7.out[3].sdi.ch1 Input 3 Ultrix-5ru.slot7.out[4].sdi.ch1 Input 4 Ultrix-5ru.slot7.out[5].sdi.ch1 Input 5 Ultrix-5ru.slot7.out[6].sdi.ch1 Input 6 Ultrix-5ru.slot7.out[7].sdi.ch1 Input 7 Ultrix-5ru.slot7.out[8].sdi.ch1 Input 8 Ultrix-5ru.slot7.out[9].sdi.ch1 Input 9 Ultrix-5ru.slot7.out[10].sdi.ch1 Input 10 Ultrix-5ru.slot7.out[11].sdi.ch1 Input 11 Ultrix-5ru.slot7.out[12].sdi.ch1 Input 12 Ultrix-5ru.slot7.out[13].sdi.ch1 Input 13 Ultrix-5ru.slot7.out[14].sdi.ch1 Input 14 Ultrix-5ru.slot7.out[15].sdi.ch1 Input 15 Ultrix-5ru.slot7.out[16].sdi.ch1 Input 16 Ultrix-5ru.slot7.AUXA-out[1].sdi.ch1 Input 17 Ultrix-5ru.slot7.AUXB-out[1].sdi.ch1 Input 18 Note: Inputs 19-22 are located on the SDPE blade itself. - Click Next.
-
The sources are the inputs to the crosspoint matrix from the input BNCs as well as outputs from the switcher. You should change the Name of the sources from the
switcher to the actual video output signal that is coming from the switcher.
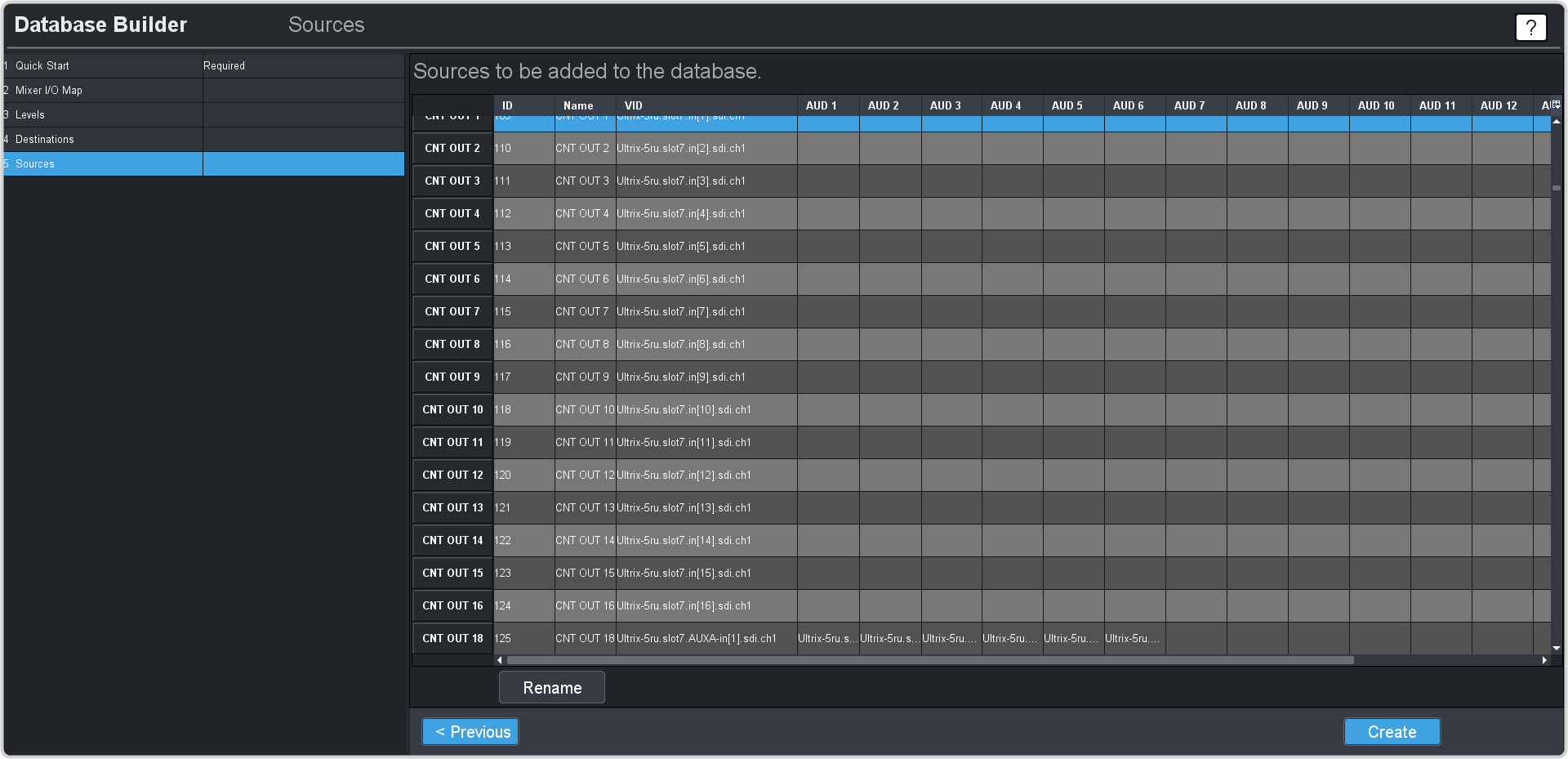
Tip: Each switcher has the same dedicated one-to-one input and output mapping. For example, if the SDPE is installed in slot 7, then Ultrix-5ru.slot7.out[5].sdi.ch1 corresponds to Output 5 on the switcher. The same for the inputs. The exact VID depends on the slot that the SDPE blade is installed in.Table 2. Output Mapping for Switcher Video in Slot 7 VID Switcher Output Ultrix-5ru.slot7.in[1].sdi.ch1 Output 1 Ultrix-5ru.slot7.in[2].sdi.ch1 Output 2 Ultrix-5ru.slot7.in[3].sdi.ch1 Output 3 Ultrix-5ru.slot7.in[4].sdi.ch1 Output 4 Ultrix-5ru.slot7.in[5].sdi.ch1 Output 5 Ultrix-5ru.slot7.in[6].sdi.ch1 Output 6 Ultrix-5ru.slot7.in[7].sdi.ch1 Output 7 Ultrix-5ru.slot7.in[8].sdi.ch1 Output 8 Ultrix-5ru.slot7.in[9].sdi.ch1 Output 9 Ultrix-5ru.slot7.in[10].sdi.ch1 Output 10 Ultrix-5ru.slot7.in[11].sdi.ch1 Output 11 Ultrix-5ru.slot7.in[12].sdi.ch1 Output 12 Ultrix-5ru.slot7.in[13].sdi.ch1 Output 13 Ultrix-5ru.slot7.in[14].sdi.ch1 Output 14 Ultrix-5ru.slot7.in[15].sdi.ch1 Output 15 Ultrix-5ru.slot7.in[16].sdi.ch1 Output 16 Ultrix-5ru.slot7.AUXA-in[1].sdi.ch1 Output 17 Ultrix-5ru.slot7.AUXB-in[1].sdi.ch1 Output 18 Note: Outputs 19-22 are located on the SDPE blade itself.Table 3. Output Mapping for Switcher Audio in Slot 7 AUD Switcher Output Ultrix-5ru.slot7.AUXA-in[1].audio.ch1 Media-Store Channel 1 Audio (left) Ultrix-5ru.slot7.AUXA-in[1].audio.ch2 Media-Store Channel 1 Audio (right) Ultrix-5ru.slot7.AUXA-in[1].audio.ch3 Media-Store Channel 2 Audio (left) Ultrix-5ru.slot7.AUXA-in[1].audio.ch4 Media-Store Channel 2 Audio (right) Ultrix-5ru.slot7.AUXA-in[1].audio.ch5 Clip Player Audio (left) Ultrix-5ru.slot7.AUXA-in[1].audio.ch6 Clip Player Audio (right) - Click Create to create the new database and apply it to the router.
-
Double-click the System Status and click on the Database tab.
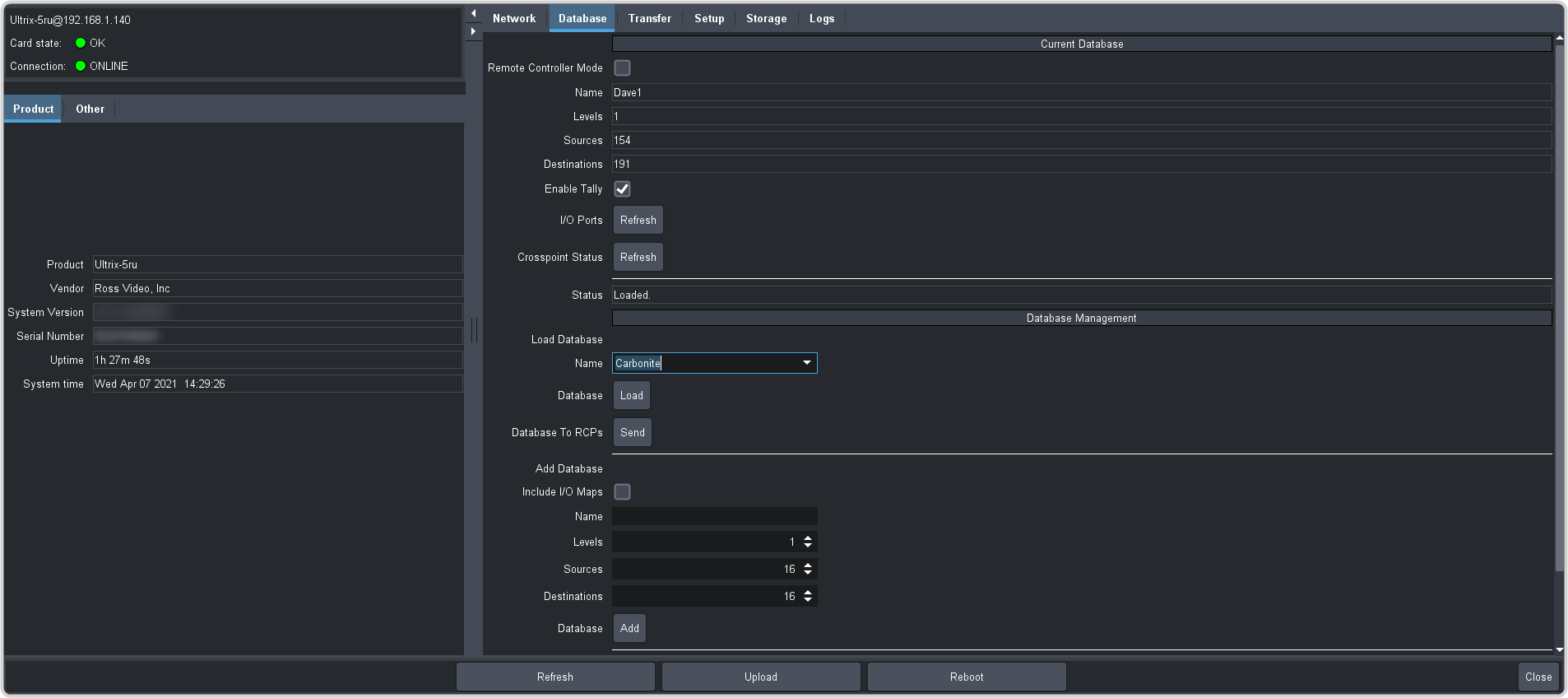
- In the Database Management section, click on the Load Database Name list and select the database you just created.
-
Click Load.
Your new database has been created and is being loaded onto the router.