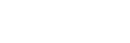To Set Up a 3D DVE Fly Key
As you adjust the DVE key, the images on the DVE Position/Crop menu update to show you how the key is being changed.
-
On the Keyers Module, select the Keyer you want to fly and press 3D DVE.
Note: The 3D DVE functionality is not mapped to a button on the TouchDrive panel by default. You must either assign this function to a user button or use the DVE button and switch to 3D from the menu. Refer to User Buttons (TouchDrive Only) for information on setting up user buttons.
-
Press Position and use the X Location, Y Location, and Z Location knobs, or the positioner,
to adjust the location of the DVE key.
- X Location — move the key from side to side.
- Y Location — move the key up or down.
- Z Location — move the key towards or away from you. Although the key appears larger or smaller, it is the same size, just closer or further from you in 3D space.
The Position area on the menu shows the location of the key in the 3D world relative to the visible area. If the key is moved out of the visible area, it is still on-air, but is not visible on the screen.
-01.png)
-
Press Pivot Position and use the X Pivot, Y Pivot, and Z Pivot knobs, or the positioner, to
adjust the location of the pivot point used for rotation.
- X Pivot — move the pivot point from side to side.
- Y Pivot — move the pivot point up or down.
- Z Pivot — move the pivot point towards or away from you.
The Point of Rotation area on the menu shows the location of the pivot point in the 3D world relative to the visible area. This is the point in 3D space where the key rotates around when a rotation is applied. The pivot point is unique to for each key.
-01.png)
-
Press Rotation and use the X Rotation, Y Rotation, and Z Rotation knobs, or the positioner,
to adjust the rotation of the key around the pivot point.
- X Rotation — rotate the key from side to side around the Y-axis.
- Y Rotation — rotate the key up or down around the X-axis.
- Z Rotation — rotate the key clockwise, or counter-clockwise around the Z-axis.
The Rotation area on the menu shows the rotation of the key in the 3D world. If you rotate the key in the X or Y plane past 90 degrees in either direction, the back-side of the key is visible. This is the reverse image of the front-side.
-
Press Aspect/Size and use the X Aspect, Y Aspect, and Size knobs, or the positioner, to
adjust the aspect ratio or size of the key.
- X Aspect — stretch or shrink the key horizontally.
- Y Aspect — stretch or shrink the key vertically.
- Size — stretch or shrink the overall size of the key.
The Aspect area on the menu shows the shape and size of the key in the 2D world.
- Press More.
-
Press Crop Horizontal and use the Left Edge, Right Edge, and Both knobs, or the positioner, to adjust the cropping of the left and right sides of the key.
- Left Edge — crop the left side of the key.
- Right Edge — crop the right side of the key.
- Both — crop both the left and right sides of the key.
The Cropping area on the menu shows the shape and size of the key in the 2D world and the proportion part of the key that has been cropped off.
-
Press Crop Vertical and use the Top Edge, Bottom Edge, and Both knobs, or the positioner, to adjust the cropping of the top and bottom sides of the key.
- Top Edge — crop the top side of the key.
- Bottom Edge — crop the bottom side of the key.
- Both — crop both the top and bottom sides of the key.
The Cropping area on the menu shows the shape and size of the key in the 2D world and the proportion part of the key that has been cropped off.
-
Press Transparency and use the Transparency knob, or the positioner, to adjust the transparency of the key.
The Transparency area on the menu shows level of transparency that is applied to the key. As transparency is increased, the word Transparent becomes more visible.
-
Use the Outer Edge Softness knob to adjust the amount of edge softness that is applied to the key alpha between 1 and
6 pixels.
Tip: Use Outer Edge Softness to remove aliasing of the edge of a key as it is rotated.
-
Press Smoothing and use the Horizontal, Vertical, or Both knobs adjust the amount of
smoothing that is applied to the key video between 0 and 3 pixels.
- Horizontal — apply smoothing horizontally across the image.
- Vertical — apply smoothing vertically up and down the image.
- Both — apply smoothing both horizontally and vertically to the image.