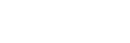To Set Up a 2D DVE Fly Key
- Set up the desired key type and source. If you select a Preset Pattern (PST PATT) key, the switcher will automatically fly the key.
-
On the Keyers Module, select the Keyer you want to fly and press 2D DVE (DVE on the TouchDrive panel).
Tip: If you are working with multiple channels, press Channel to switch between them. The active channel is highlighted in red.
-
Press Position and use the X Location and Y Location knobs, or the positioner, to adjust the
location of the key.
- X Location — move the key from side to side.
- Y Location — move the key up or down.
The Position area on the menu shows the location of the key relative to the visible area. If the key is moved out of the visible area, it is still on-air, but is not visible on the screen.
-
Press Aspect/Size and use the X Aspect, Y Aspect, and Size knobs, or the positioner, to
adjust the aspect ratio or size of the key.
- X Aspect — stretch or shrink the key horizontally.
- Y Aspect — stretch or shrink the key vertically.
- Size — stretch or shrink the overall size of the key.
The Aspect area on the menu shows the shape and size of the key in the 2D world.
- Press More.
-
Press Crop Horizontal and use the Left Edge, Right Edge, and Both knobs, or the positioner, to adjust the cropping of the left and right sides of the key.
- Left Edge — crop the left side of the key.
- Right Edge — crop the right side of the key.
- Both — crop both the left and right sides of the key.
The Cropping area on the menu shows the shape and size of the key in the 2D world and the proportion part of the key that has been cropped off.
-
Press Crop Vertical and use the Top Edge, Bottom Edge, and Both knobs, or the positioner, to adjust the cropping of the top and bottom sides of the key.
- Top Edge — crop the top side of the key.
- Bottom Edge — crop the bottom side of the key.
- Both — crop both the top and bottom sides of the key.
The Cropping area on the menu shows the shape and size of the key in the 2D world and the proportion part of the key that has been cropped off.
-
Press Transparency and use the Transparency knob, or the positioner, to adjust the transparency of the key.
The Transparency area on the menu shows level of transparency that is applied to the key. As transparency is increased, the word Transparent becomes more visible.
- Press Freeze to freeze the video and appearance of the DVE key (On), or unfreeze the key (Off). When a key is frozen, you can not move the key or adjust the attributes.