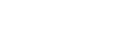To Copy and Paste Media Buttons
Media Buttons can be copied or cut, and pasted using the standard Windows® clipboard or the Organizer Clipboard.
Note: The Organizer Clipboard is separate from the Windows® clipboard and will persist even after Organizer
Clipboard is closed. Click Clear to clear the content of the Organizer Clipboard.
-
Click Edit > Organizer Mode.
Tip: You can also right-click on a Media Button and click Organizer Mode.
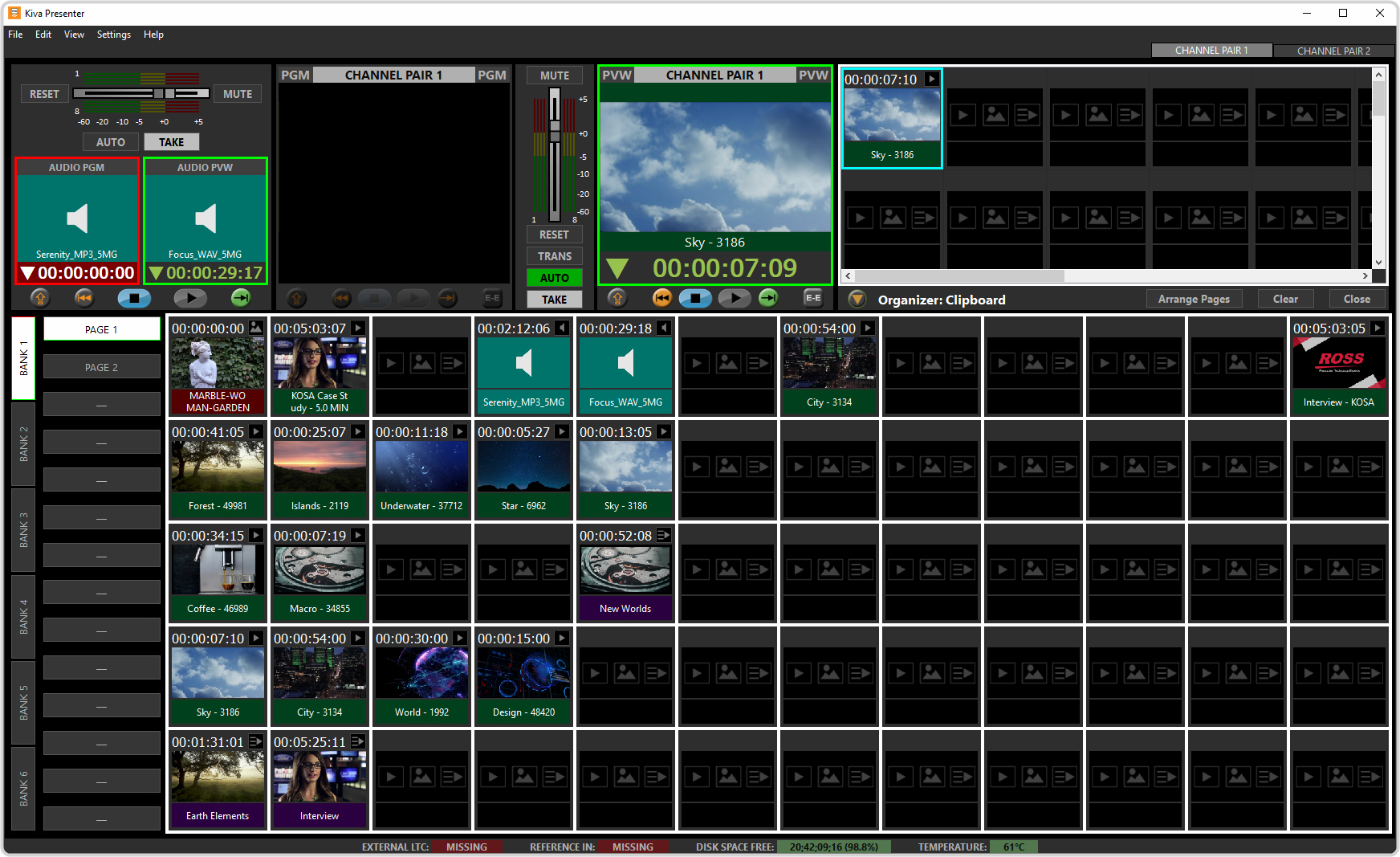
-
Select the Media Button(s) that you want to copy or move.
Tip: Hold the Ctrl button on your keyboard to select multiple Media Buttons or hold the Shift button to select a range of Media Buttons.
-
Right-click on the selected Media Button(s) and click Copy or Cut.
Tip: You can also click Delete to move the Media Button(s) to the Organizer Clipboard.
- Navigate to the Page where you want to paste the Media Buttons.
-
Right-click on the location where you want to paste the Media Buttons and click Paste.
Tip: You can paste the Media Buttons to the Organizer Clipboard to make them available for later, or you can paste Media Buttons from multiple locations. When working with the Organizer Clipboard, note that Media Buttons that are deleted from the Page are also added to the Organizer Clipboard.Tip: Click
 to un-dock the Organizer Clipboard. Once un-docked you can move and resize the window as required. Click
to un-dock the Organizer Clipboard. Once un-docked you can move and resize the window as required. Click
 to re-dock the Organizer Clipboard.
to re-dock the Organizer Clipboard. -
Click Close to return to Player Mode.
Tip: If the Organizer Clipboard is already closed, but the Organizer mode is still active (white boxes around the Media Buttons) right-click on a Media Button and click Player Mode.