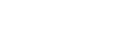| In Point |
The In Point sets where the Video Media
Player starts playing the media item. When set, you can click GOTO IN to jump
to the In Point.
- Use the clip position slider, or transport controls, to advance the media item to the point where you want to media item to start.
- Click IN to set the new In Point. A green IN is shown on the clip position slider bar.
To clear the In Point, move the slider to the start of the media item and click IN. |
| Out Point |
The Out Point sets where the Media
Player stops playing the media item. When set, you can click GOTO OUT to jump to the
Out Point.
- Use the clip position slider, or transport controls, to advance the media item to the point where you want to media item to end.
- Click OUT to set the new Out Point. A green OUT is shown on the clip position slider bar.
To clear the Out Point, move the slider handle to the end of the media item and click OUT. |
| Audio Level |
If the media item contains audio, you can adjust the master audio level.
- Click and drag the audio slider up or down, or use the up and down arrows on the keyboard, to adjust the level of the audio in the media item.
- Click RESET to return the audio level to the default level (0dB).
- Click MUTE to mute the audio from the media item. The MUTE button flashes red when the audio is muted.
|
| Thumbnail |
Change the thumbnail for the Media Button.
- Use the clip position slider, or transport controls, to select the frame that you want to use as the new thumbnail.
- Click the existing thumbnail image to the right of the playout window.
The thumbnail on the Media Button is updated when you click Save in the Media Editor. |