SideBox Installation and Setup
The SideBox enclosure can be used with both the Acuity™ and Carbonite switchers. The SideBoxNet enclosure is only supported by the Acuity™ switcher running software version 6.0 or higher.
The SideBoxNet enclosure comes pre-assembled with a number of modules and includes the SideShotNet, SideSlideNet, and SideStick. All of these product are installed and connected to the switcher in the same way, and only differ in setting up the actual module itself.
Installation
SideBox and SideBoxNet can be installed onto a desk, into the desk using the supplied mounting brackets, or onto a standard VESA mount.
Desk Mounting
The enclosure can be mounted into a desk in either a flat or sloped position. How you want the enclosure to be positioned determines where the mount brackets are installed.
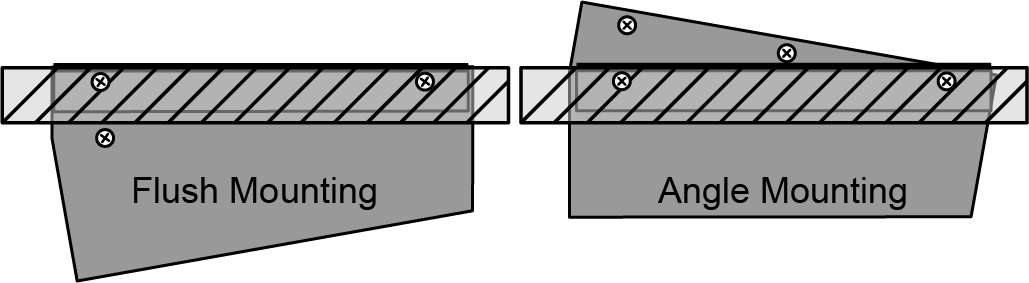
If you are sitting the enclosure onto a desk you do not need to install the mounting brackets.
Desk Cutout
The desk cutout size for the enclosure is the same if you are mounting it in the flat or sloped position.
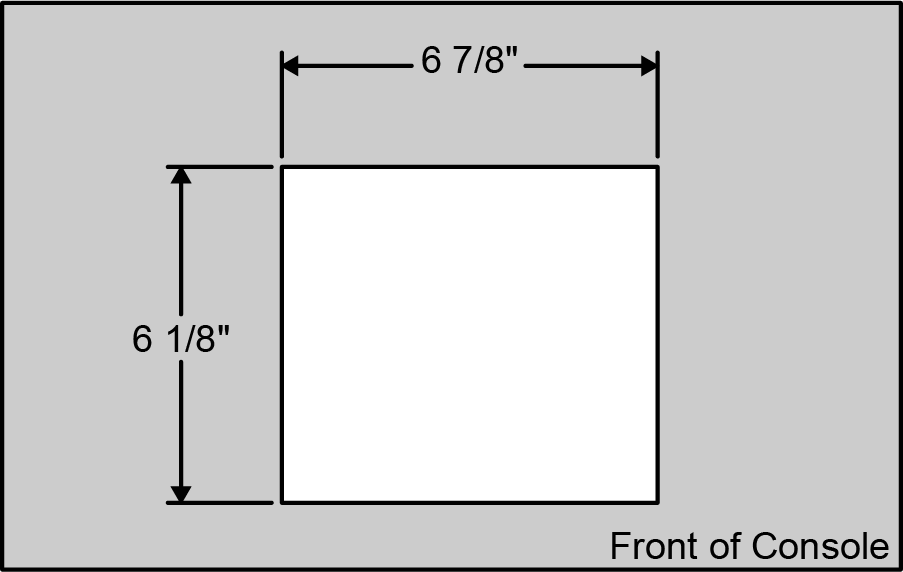
To Install the In-Desk Mounting Brackets
- Select the mounting option you want to use for how the enclosure is installed.
-
Remove the mounting screws from the side of the enclosure for the mounting option you have chosen.
Figure 3. Mounting Screws 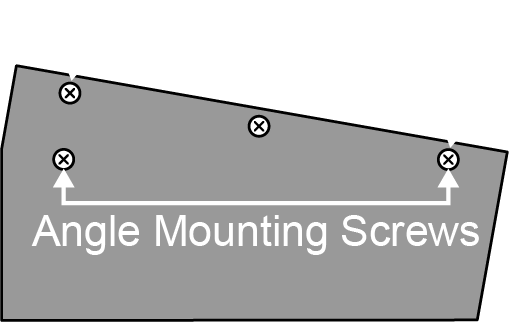
-
Install the mounting bracket onto the side of the enclosure using the screws you just removed.
Figure 4. Mounting Bracket 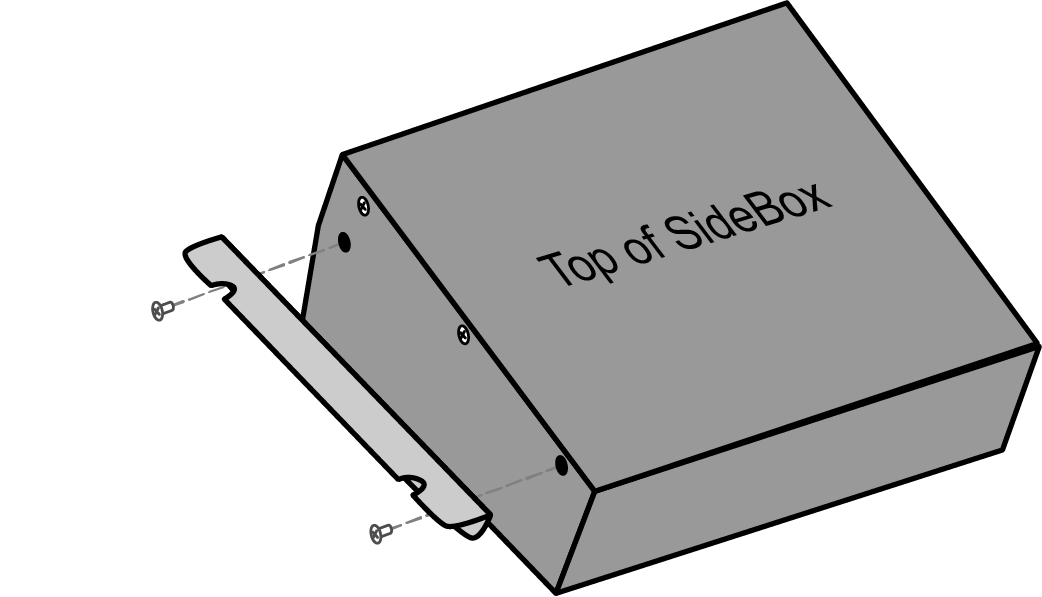
- Repeat this procedure for the other side of the enclosure.
VESA® Mounting
The enclosure can be mounted onto a VESA® FDMI MIS-D 75 or 50, C Mounting Arm.
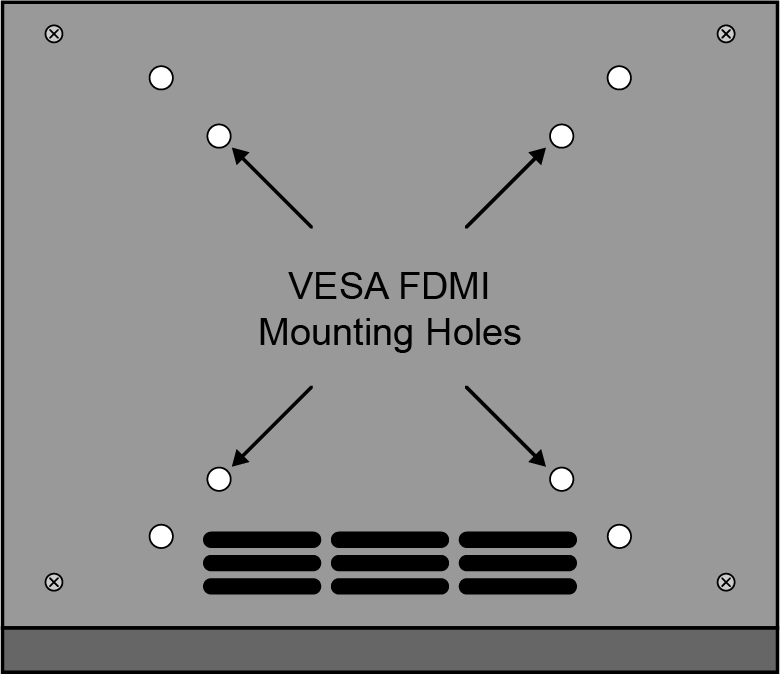
Cabling
Depending on whether you have a SideBox or SideBoxNet, the cabling of your enclosure will be different.
SideBox Cabling
Each SideBox enclosure has connectors for primary (PS1), and secondary (PS2) power supply, and two RJ-45 communications ports (PREV and NEXT).
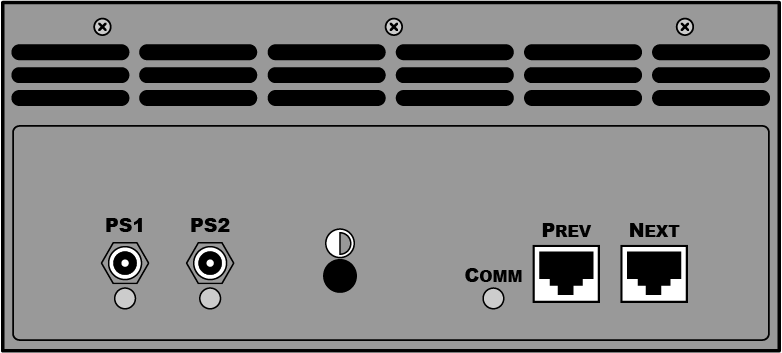
To Cable SideBox with Acuity™
- Connect and secure one end of the Control Cable to the External Link port 2, 3, or 4 or another external module already connected to the control panel.
- Connect and secure the other end of the Control Cable to the PREV port on the SideBox.
- Connect and secure one 12V DC Power Supply to the PS1 connector on the back of the SideBox.
To Cable SideBox with Carbonite
Carbonite and Carbonite Black can only support a single SideBox at a time.
-
Connect and secure one end of the Control Cable to the port on the back of the control panel, or CarboNET.
- Carbonite Black — PMC Link port
- CarboNET — PMC Link port
- Carbonite — EXT LINK port
Note: Only 1 PMC Link port on the Carbonite Black or CarboNET can be used at a time. - Connect and secure the other end of the Control Cable to the PREV port on the SideBox.
- Connect and secure one 12V DC Power Supply to the PS1 connector on the back of the SideBox.
SideBoxNet Cabling
The SideBoxNet connects to the switcher over a standard ethernet connection.
.png)
SideBox Setup
Acuity™ must be set up to communicate with the SideBox. Carbonite and Carbonite Black automatically recognise and will communicate with the SideBox.
To Set Up Communication to a SideBox Module
The SideBox must be set up on an external link on the Acuity® control panel.
- Press HOME > Setup > Installation > Com Setup > Type.
- Use the Com Port knob to select the port (ExtLnk X) on the switcher that the external module is connected to.
-
Use the Device knob to select Ext Module.
If the OverDrive® production control system is set up with the switcher, you cannot assign ExtLnk 2 to Ext Module.
- Press HOME > Confirm.
To Manually Map Modules to a Row
Modules are mapped to rows so that the system can identify where the hardware is located on the panel.
- Press HOME > Setup > More > Panel Modules.
- Press Yes.
-
Press a button on the module that you want to assign to a row. This sets the Link/Node
knob to that module.
Note: The term Virtual after the link/node indicates that it is a virtual module on a Acuity Virtual Panel.
- Press Panel Row & Crosspoint.
- Use the Panel Row knob to select the panel row that you want to assign the module to.
-
Use the First Crosspoint knob to select the number, or position, of the first source button on the
module. Only the source button modules have this knob.
Each source button module on the control panel has 8 buttons, so the first button on module 1 is 1, the first button on module 2 is 9, and so on.
Tip: If you are assigning a module with custom control buttons, press Custctrl & GPI Group and use the First Custctrl knob to select the number, or position, of the first custom control button on the module. This is usually the same as the First Crosspoint selection. - Press HOME > Confirm.
To Automatically Map Modules to a Row
Modules are mapped to rows so that the system can identify where the hardware is located on the panel.
- Press HOME > Setup > More > Panel Modules.
- Press Yes.
- Press Quick Configuration.
-
Select whether you want to assign modules to an internal panel row (Internal Rows), or an external
panel row (External Rows).
- Internal Rows — rows inside the control panel, or connected to the touchscreen display.
- External Rows — rows outside the control panel, such as on an auxiliary control panel, SideBox, not including the touchscreen display.
-
Press the Start Row X button for the row that you want to start
assigning modules to.
Note: Any module assignments to the selected row are lost.
-
Press a button on all the modules that you want to assign to the selected row starting with the first source
button/crosspoint module on the left. Remember to include memory and transition modules as well.
The order that source button modules are assigned to a row sets the order that the switcher maps to the buttons.
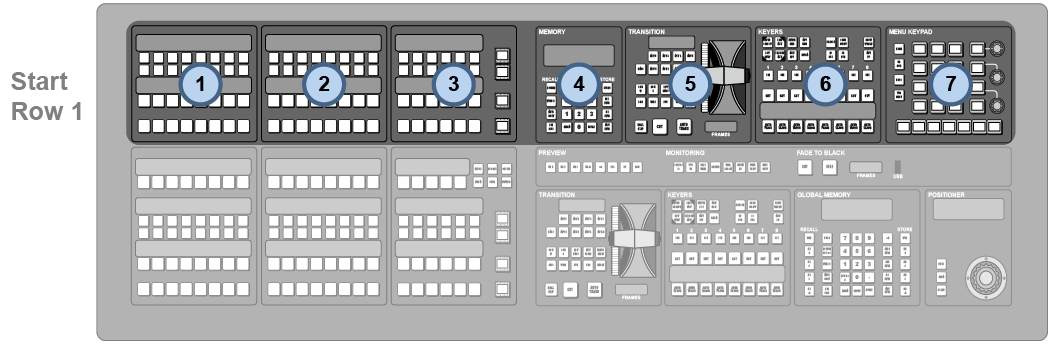
-
Repeat for each additional row you want to assign modules to.
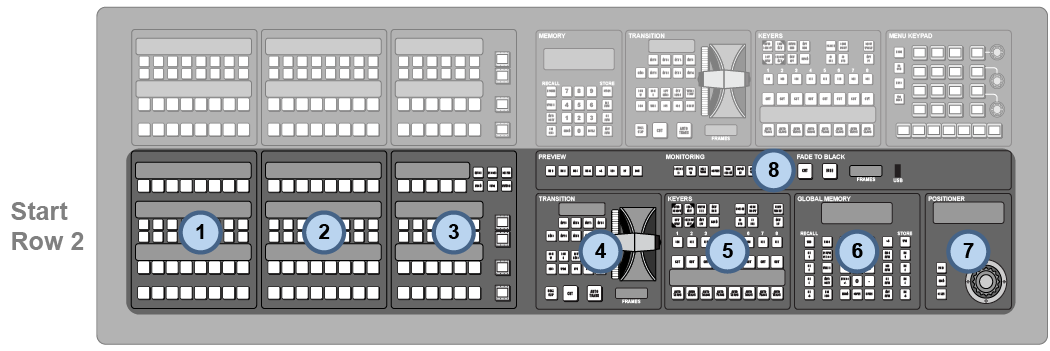
- Press Exit.
LCD Contrast
If the module installed in the SideBox has an LCD display, such as mnemonics, the contrast of this display must be adjusted manually using a Phillips screwdriver.
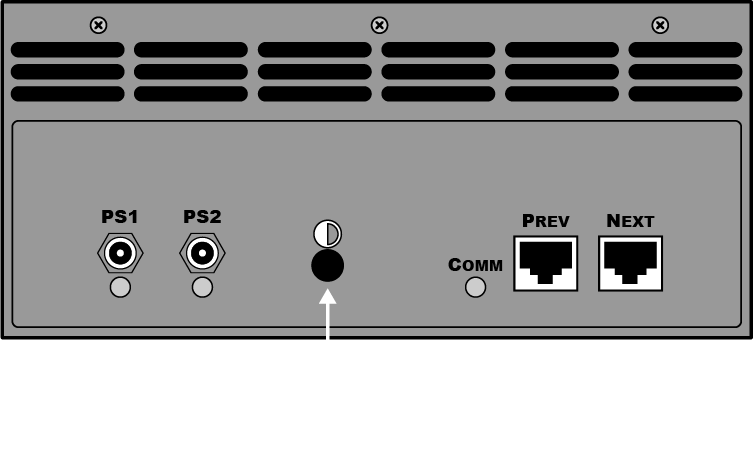
SideBoxNet Setup
The SideBoxNet connects to the switcher over ethernet. DashBoard is used to configure the network settings on the SideBoxNet as well as monitor status and perform upgrades.
SideBoxNet Network Settings
By default, the SideBoxNet uses DHCP to automatically obtain an IP address. You can manually set a static IP address, network mask, and default gateway if your network does not have a DHCP server or if you need to set a static IP.
The enclosure is automatically discovered in DashBoard and appears as Panel followed by the MAC address of that particular SideBoxNet.
To Configure the Network Setting
You can use DashBoard to set the network settings of the SideBoxNet.
-
Double-click on the Panel node and click on the Ethernet tab.
Note: The Current DIP Switch field shows the state of the DIP1 and DIP2 switches on SideBoxNet. Some settings do not allow you to change the IP settings from DashBoard.
- Click Static or DHCP to select how you want to set the ethernet settings.
- For a static IP address, enter the IP address (IP Address), subnet mask (Subnet Mask), and gateway (Default Gateway) you want to use.
- In the Carbonite IP Address field, enter the IP address of the frame you are connecting to.
- Click Apply Changes.
To Assign a Custom Name
The name appears in the tree view in DashBoard and allows you to easily identify your particular device.
- Double-click on the Panel node and click on the Panel Name, Permissions tab.
- In the Panel Name field, enter the new name.
Additional Settings
Additional settings allows you to set alarms for power supply failures, permissions to change settings in DashBoard, or to restore default settings.
To Edit Permissions
You can lock the settings to prevent other users from changing them.
- Double-click on the Panel node and click on the Panel Name, Permissions tab.
- On the Edit Permission list, click Unlocked to allow all the parameters to be set, or Locked to lock all parameters except this one.
To Set an Alarm
The alarm notifies users in DashBoard that a power supply is failing.
- Double-click on the Panel node and click on the Alarm Enables tab.
-
Select the alarms that you want to enable.
- PSU1 Voltage Out of Range — alarm if power supply 1 is out of the safe acceptable voltage range
- PSU2 Voltage Out of Range — alarm if power supply 2 is out of the safe acceptable voltage range
To Restore Default Settings
All settings, except for the network settings, can be defaulted back to the factory settings.
- Double-click on the Panel node and click on the Load/Save tab.
-
Click Load Factory Default.
Note: All setting, except the network settings, are defaulted.
DIP Switches
The up position for the DIP switch is OFF.
| DIP1 | DIP2 | DIP3 | DIP4 | Function |
|---|---|---|---|---|
| OFF | OFF | User IP Settings | ||
| OFF | ON | Force DHCP IP | ||
| ON | OFF | Force Static IP (192.168.2.10) | ||
| ON | ON | Force Static IP (10.1.2.10) | ||
| OFF | You must enter your DashBoard password to save changes to this module in DashBoard. | |||
| ON | No password is required. | |||
| OFF | Default Boot | |||
| ON | Boot from memory card |
Restart and Status LED
Press and hold the RESET button to restart the unit. The Status LED changes colors to indicate the status.
- Off — no power connected
- Red — Booting
- Blinking — Upgrading
- Green — Normal
Setting Up Communications with Acuity™
To use SideBoxNet with Acuity™ you must set up communications between the two. Once communications are set up you can configure the particular module that you have installed in the SideBoxNet.
To Set Up Communication to a SideBoxNet Module
You can connect up to 15 unique SideBoxNet enclosures to a switcher. The number of each SideSlideNet, SideShotNet, and SideStick modules depends on the type of module you are connecting.
- Press HOME > Setup > Installation > Com Setup > Type.
- Press Type and use the Com Port knob to select the Remote or PanelNet port that you want to use to connect to the SideBoxNet.
- Use the Device knob to select OGP.
- Press Select Device and use the Device knob to select ePCH.
- Press Com Type and use the Type knob to select Network TCP.
- Press Com Settings and use the Client/Server knob to select Client and enter the IP address of the device in the Remote IP Address field and 5253 in the Remote Port field.
-
Press Extra Options.
Option Value Unit ID Each SideBoxNet must be assigned to a different number (1-15). Row Select the panel row that you want to assign the SideBoxNet to. The panel row corresponds to the SideStick or SideBoxNet in that the module assigned to row 1 is numbered 1 in the menus (SideStick1 for example). You can only assign the SideStick to an internal panel row. First Fader Assigns the number, or position, of the first audio slider on the SideSlideNet module. Each audio module has 8 sliders, so the first slider on module 1 is 1, the first slider on module 2 is 9, and so on. - Press HOME > Confirm.
Replacing a SideBox Module
To Remove a Module
- Disconnect all power and communications cables connected to SideBox.
-
Remove the 14 screws from the front, back, and sides of the SideBox.
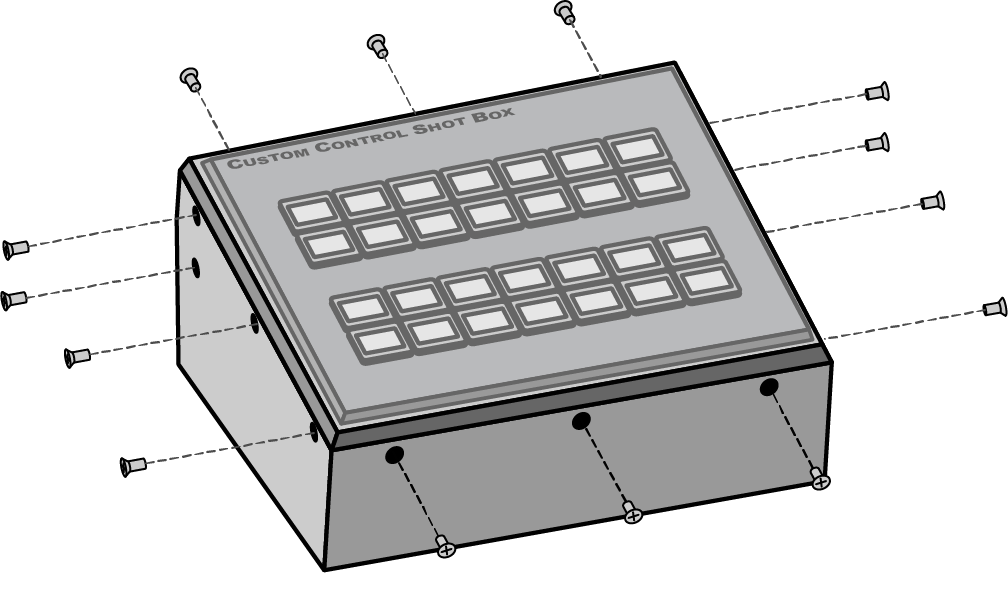
- Slowly lift the SideBox top out of the SideBox base until you can access the internal cables.
-
Disconnect both of the module control link cables and the power cable from the module.
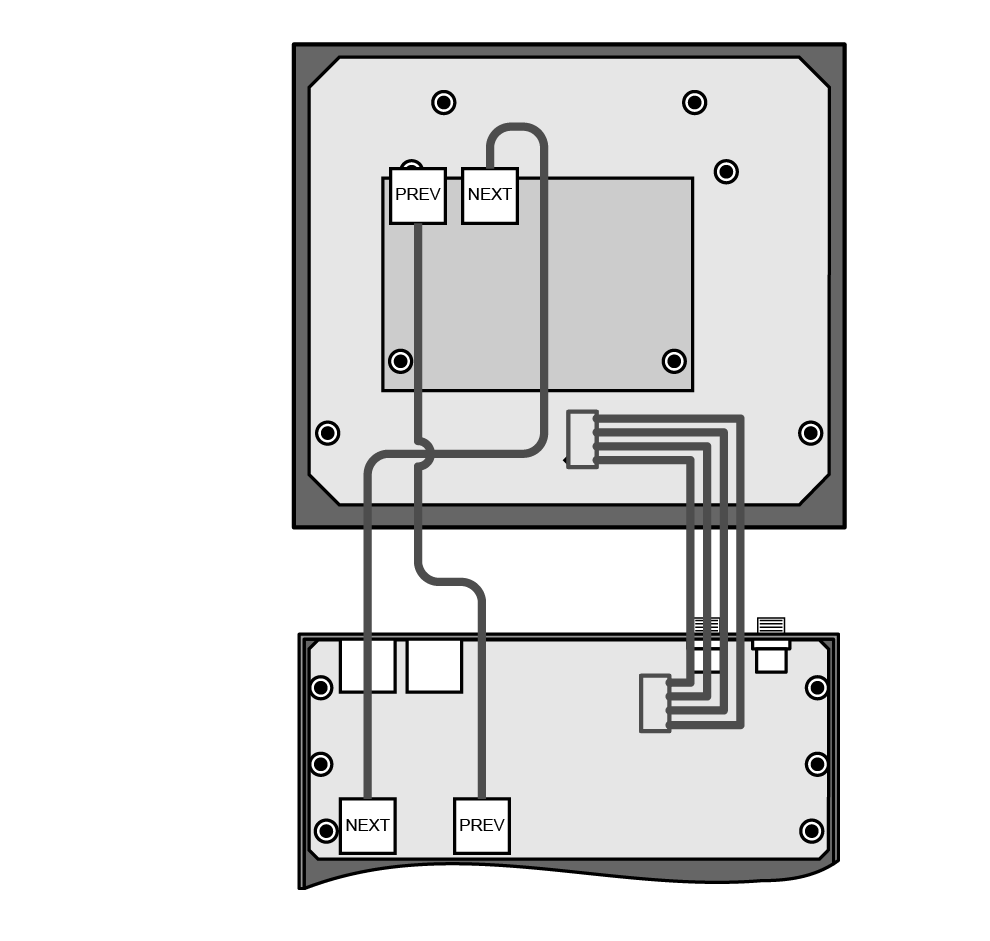
-
Remove the 4 retaining nuts that secure the module onto the module mounting plate.

