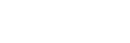The Acuity Virtual Panel Interface
An overview of the interface of the Acuity Virtual Panel.
Tip: You can use the virtual panel with a touchscreen monitor if required. Touch events are treated as mouse clicks and multi-touch and drag events are also supported.
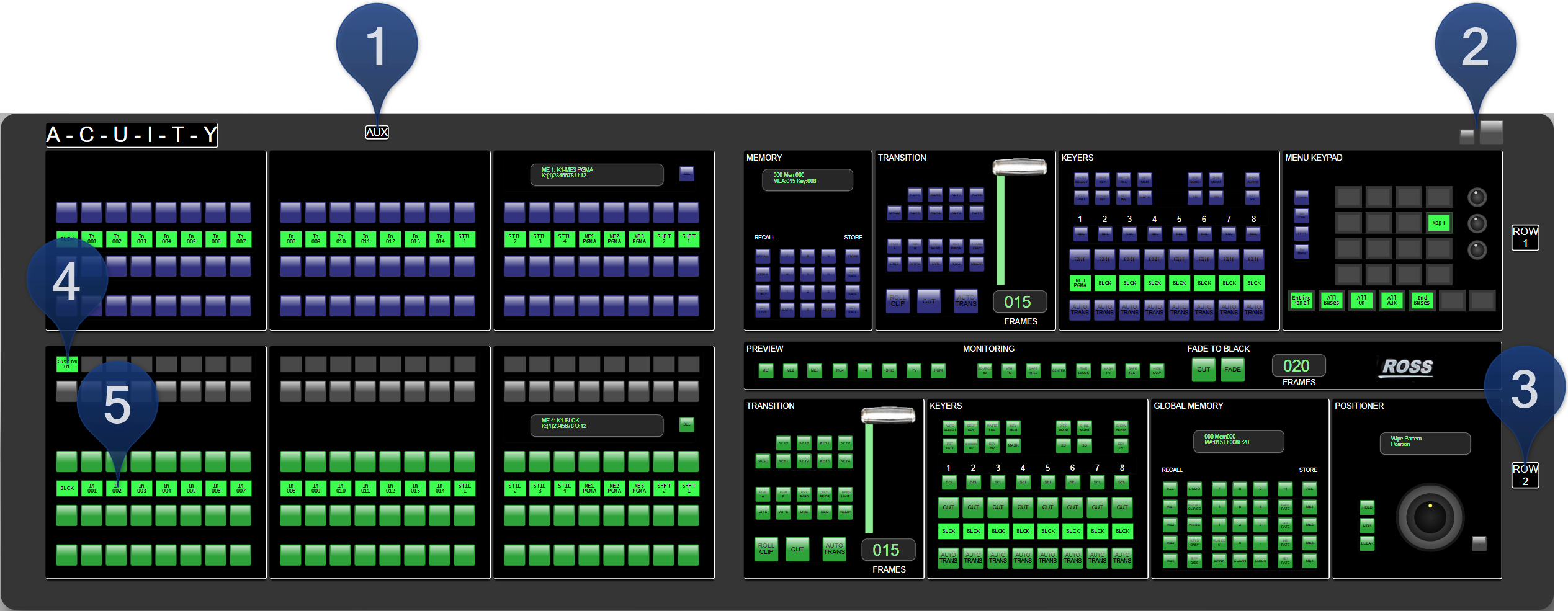
1. AUX
Click AUX at the top of the panel to turn the Auxiliary Control Panel on or off.
2. Minimize/Maximize
Click these buttons to minimize or maximize the size of the panel.
3. ROW X
Right-click on the ROW X button to assign the panel row to a different switcher row.
- Set to Internal Row --> — Point to this item and click the internal row that you want to assign the panel row to.
- Set to External Row --> — Point to this item and click the external row that you want to assign the panel row to.
4. Custom Control Setup
Double-click on a custom control mnemonic to record to that custom control.
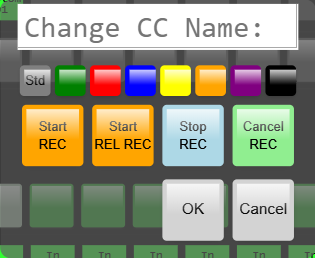
- Start REC – start recording a standard custom control.
- Start REL REC – start recording a relative custom control.
- Stop REC – stop recording the custom control.
- Cancel REC – cancel recording the custom control.
- Change the name and mnemonic color of that custom control.
Right-click on the custom control mnemonic to assign a bank or special function to the button.
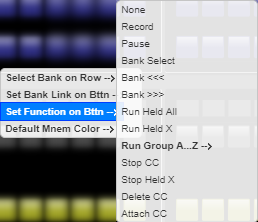
- Select Bank on Row — Point to this item and click the custom control bank that you want to assign the row to.
- Set Bank Link on Bttn — Point to this item and click the custom control bank that you want to add a selection button for.
- Set Function on Bttn — Point to this item and click the special command that you want to assign to the button.
- Default Mnem Color — Point to this item and click the mnemonic color that you want to assign to ALL the panel mnemonics.
5. Source Setup
Double-click on the mnemonic to change the source name.
Right-click to edit the bus map.
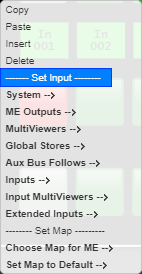
- Copy — Click to copy the button assignment.
- Paste — Click to replace the button assignment with the copied one.
- Insert — Click to insert a none source and shift all the other assignments to the right.
- Delete — Click to delete the button assignment and shift all the other assignments to the right.
- System — Point to this item and click the internally generated source you want to assign to the button.
- ME Outputs — Point to this item and click the ME output that you want to assign to the button.
- Aux Bus Follows — Point to this item and click the aux bus follow that you want to assign to the button.
- Inputs — Point to this item and click the video input that you want to assign to the button.
- Extended Inputs — Point to this item and click the extended input that you want to assign to the button.
- Choose Map for ME — Point to this item and click the bus map you want to assign to the ME that the row is assigned to.
- Set Map to Default — Point to this item and click the bus map you want to default.