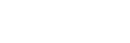To Launch a Virtual Panel
The virtual panel provides a virtual representation of a control panel, Shot Box, or auxiliary control panel, as well as the menu interface.
Note: If you are connecting to a physical control panel, the Virtual Panel Enable Personality option must be set to On.
Note: The Acuity Rack Panel ships with a static IP address (192.168.0.129) as default.
-
Open a web browser and navigate to the IP address of the Acuity Rack Panel, physical control panel, or SoftPanel.
Tip: Click Logout to close the Acuity Virtual Panel. Click About > Acuity User Guide to launch the Acuity webhelp in a new tab.
- Point to Panel and select the size of control panel you want to use.
-
Click Open Panel VNC to open a window with the menu system.
- At Login: type user and press Enter.
- At Password type password and press Enter.
Tip: Click Close Panel VNC to close the menu system window. - Point to Add-On Modules and select the Shot Box or Aux Panel that you would like to use instead of the panel.
-
Point to Options to configure the Acuity Virtual Panel interface.
- Background Off — turns off the background image on the page.
- Block Multiple Users — prevent multiple users form logging in to the same Acuity Rack Panel.
- Transparency Off — turns off the transparency effect applied to the panel and the border of the menu.
- Position Lock — lock the panel and menu in their current positions.
- Zoom Lock — lock the panel and menu at their current zoom level.
- Smaller Zoom Steps — reduce the rate for zooming in/out from the panel.
- White Button Labels — switches the labels on the panel buttons to white. This does not change the color of the mnemonic text.
- Swap to Top Lock — locks to panel and menu to their current order. If the panel is covering the menu the menu does not jump to the top when you hover over it or click on it.
- Follow Browser Resize — the virtual panel resizes with the size of the browser window.
- Open VNC in New Window — opens the menu system in a new browser tab.
- Set Page as Default — sets the current virtual panel as the default panel.
- Reset Position — resets the panel and menu to their default positions.
- Save Position — saves the current position and size of the panel and menu, as well as the setting on the Options menu.
- Restore Position — recalls the settings stored using the Save Position.