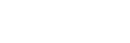Working With Custom Controls
- ALL+ALL Reset — Including an All+All reset in a custom control with other events may result in unexpected results. If you need to have an All+All reset in a custom control, it should be either the only or last event in the custom control. Alternatively, you can perform the All+All and then store that state to a memory. This allows you to recall that memory as part of the custom control instead of the All+All.
- Attached CC Ignored — If you include a button in a custom control that has another custom control attached to it, the command to run the second custom control is ignored when the initial custom control is run. This does not apply to actual custom control buttons.
- Auto Recall — If you are including a memory recall in the custom control, you must ensure the Auto Recall settings are the same as when the memory was stored. This ensures a consistent output.
- Correct Source — A custom control that selects a source on an ME will select the correct source when a different bus map is used, only if the original bus map still exists on the switcher.
- Bus Maps — A custom control can be used to assign a different bus map to a bus. Use the Assign Panel Bus Maps menu (Press HOME > Setup > Personality > Bus Maps > More > Assign Maps) to assign a bus map to a bus and record the event in the custom control.
- Button Presses Only — For non crosspoint buttons, a custom control only records that a specific button was pressed, and does not record the state that the button was in. For example, if you press the TIME CLOCK button on the Preview Overlay module while recording a custom control, the custom control will only record that the button was pressed. If you run the custom control immediately after recording it, TIME CLOCK is turned off.
- CC Hold — You can insert a Custom Control Hold command into a custom control that will hold the custom control at a specific point until the continue command is received. The custom control is continued by either pressing the custom control button again, or by a GPI Input trigger.
- CC RECORDING — When you are recording a custom control, the message CC RECORDING is shown on the Main Menu.
- CC Size — The size of the selected custom control is shown next to the name, in the Selected field on the left of the menu (xx/yy bytes) on the Custom Control Menu. The first number (xx) is the size of the macro, and the second is the size of all the macros in the selected bank (yy).
- Fader Isn't Recorded — To program a custom control that will recall a memory and then perform a transition, you must recall the memory on the ME you want to perform the transition on, then use the Cut or Auto Trans buttons to perform the transition. A custom control cannot record the movement of a fader.
- Looping CC — You can create a Looping Custom Control by inserting a Loop CC event into the custom control.
- Menu Navigation — You can use a custom control to navigate to a specific menu either by using the Go To Menu event, or by navigating to the menu when recording the custom control. Not all menus support this feature.
- ME Permissions — You can create a custom control that will affect an ME that is not assigned to your control panel by creating the custom control on a control panel that does have the ME assigned to it.
- Pauses Needed — A custom control will not automatically compensate for the time a memory recall or transition will require to complete. In these cases, you must insert a custom control pause after the event that requires time to complete.
- Recording Source Selections — A custom control records the specific bus map source that is mapped to the crosspoint button that is selected, and not the specific crosspoint button. This allows a custom control created with one bus map to be run with a different bus map, as long as the same bus map source exists in the different bus map.
- Play CC — You can insert a Run Custom Control command into a custom control that will automatically run another custom control. If the Multiple Custom Control feature is active,
both custom controls can run at the same time. If the Multiple Custom Control feature is turned off, inserting a Run Custom Control command ends the recording, and playing, of the first
custom control. If a custom control starts multiple custom controls, you must stop each one individually, or use the Stop All Other Custom Control command.Note: The Play CC command applies to a target custom control button only. If you move the contents of the custom control from the button selected in the Play CC to another button, the Play CC command will not follow and will continue to play the custom control assigned to the original button.
- Run Multiple CCs — You can run multiple custom controls at the same time by pressing the corresponding custom control button. The Multiple Custom Control feature must be on. If a custom control is already running, pressing the button again will stop it. You can run a maximum of 96 custom controls at the same time.
- Select Memory Bank CC — You can insert a Select Memory Bank command into a custom control that will select different memory bank(s) when the custom control is run. To insert the Select Memory Bank command into a custom control, select the memory bank(s) you want to select as you are recording the custom control. A custom control can have multiple Select Memory Banks. If you only press the BANK button, the next successive Bank is recorded, depending on what Memory Bank Cycle is set to.
- Key Clip and Gain — You can record clip and gain settings for a key in a custom control by using the punchpad to adjust the clip and gain settings while recording the custom control. The custom control will adjust the clip and gain to the new settings when run.
- Flagged Custom Controls — If the custom control contains unsupported events, the name of the custom control will appears red and when edited the unsupported events will also appear red.