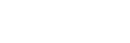To Set Up Video Sources
Note: Do not assign multiple switcher sources to the same Ultrix source. This can lead to the same Ultrix source being tallied as both on-air and off-air at the
same time. This conflict is visible on the Tallies menu where multiple Inputs are assigned to the same Ext.
Source.
- Press HOME > Setup > Installation > Source Configuration > Input Type.
- Use the Input knob to select the input source that you want to configure.
-
Use the Ultrix Source knob to select the physical router source that you want to assign the input source to. Sources that appear gray are
on Video Inputs boards that are not installed.
Note: Do not assign a switcher Input to an Ultrix Source that is assigned to a disconnect or virtual input. This can cause the source to tally as both on-air and off-air at the same time.Tip: If the Ultrix Patchbay Control Personality option is set to On, the Ultrix Dest: will list the virtual input that the router uses to route video streams to the physical source for the switcher.
-
In the Input Type area, select how you want the input source configured. Input types are assigned to the input sources, and not the
physical BNC.
Note: All input sources must be assigned to Video or Alpha unless the device connected to that input source is controlled by the switcher.
- Alpha — alpha signal to be paired with a fill, or video, signal for an auto select key.
- Char Gen — video signal from a character generator.
- Off — no video signal, or to temporarily turn an input off.
- Robotic Cam — video signal from a robotic camera.
- Router — video signal from a router.
- Video — video signal from any source you are not controlling from the switcher.
- VTR — video signal from a VTR or video server.
- Press HOME > Confirm.