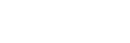To Set Media File Properties
- Press the source button for the media-store channel, or navigate to the menu directly (Press HOME > More > Effects > MediaStore).
- Load the media file that you want to set the properties for into a channel.
- Press On-Air Properties > Base.
-
Use the X and Y knobs, or the positioner, to adjust the position of the media file onscreen.
Note: You cannot position any portion of an image off-screen, as this may cause video errors. Full screen images cannot have their position adjusted.
-
If the switcher is in an interlaced video format, press Frame, Swap, Field 1, or Field 2 in
the Play Mode area to select how the media file is displayed.
- Frame — display the entire video frame.
- Swap — swap field 1 and field 2.
- Field 1 — display only field 1.
- Field 2 — display only field 2.
-
Press BT.601 (SD), BT.709 (HD), or BT.2020 in the Color Mode area to select the color space,
within the YCrCb color model, that the media file will be displayed in.
Note: Media items must be created in the same color gamut and dynamic range that they are intended to be used in on the switcher. If a media item is created in one color space and the switcher is operating in another, the media item may not appear correctly.
-
In the Scaling area, set whether the media file is scaled to the current resolution of the switcher (On), or not
(Off).
Use this option if the media file you want to use is of a different resolution than the switcher is operating in.
- In the Video area, press Unshaped or Shaped to set how the key and alpha are displayed.
- In the Alpha area, press Off or On to set whether the associated alpha is loaded with the media.
-
Press Set Properties as Default to store the new properties with the media file.
Tip: You can adjust the clip and gain settings for the media item and they will also be saved with the default properties.