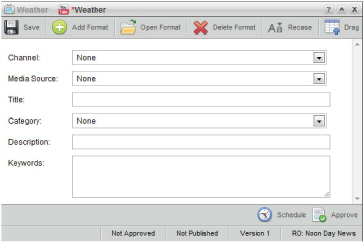
Inception enables you to create YouTube stories from the following panels:
• Running Order — while working with a running order in the Running Order panel you can add a new YouTube story directly to the open running order.
• Story Browser — when you do not want to immediately add a new YouTube story to a running order, you can create your new YouTube story from your Story Browser panel. You can add your YouTube story to a running order at any time.
• Story Editor — while editing a story in the Story Editor panel, you can use the content of the current story to create a new YouTube story. When you create a YouTube story from a story, Inception creates a story family that includes the original story and the new YouTube story. All new stories that you create from a story inherit the Slug and content of the original story.
• Assignment — while working on an assignment in the Assignment Editor panel, you can create new YouTube story for the assignment. When you create a story from an assignment, Inception automatically makes the Slug for new stories the same as the assignment Slug. Changing the Slug of a new story does not change the assignment Slug.
1. Open the Story Editor panel to create a new YouTube story. For information about opening the Story Editor from a specific panel to create a new story, refer to the following procedures:
• Running Order — To create a story from the Running Order Panel.
• Story Browser — To create a story from the Story Browser panel.
• Story Editor — To create a story from the Story Editor Panel.
• Assignment — To create a story from the Assignment Editor Panel.
The Story Editor panel opens for you to create a YouTube story.
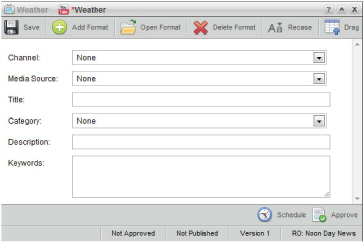
2. In the Channel list, click or tap the YouTube account to which you want to publish the story.
3. In the Media Source list, click or tap the media source that contains the video for the story.
The Story Editor options change depending on the type of media source that you selected.
4. If you selected a QuickTurn media source, in the Segment list, click or tap the name of the video segment you want to include with the story.
The QuickTurn column in the running order displays the name of the QuickTurn segment associated with a broadcast story.
5. If you selected an Upload media source and you want to include a previously-uploaded video file, do the following:
a. When
the Choose File button is visible,
click or tap the ![]() View Uploaded Files icon.
View Uploaded Files icon.
b. In the file list, click or tap the video file name.
c. Go to step 7.
6. If you selected an Upload media source and you want to upload a video file, do the following:
a. Click or tap the Choose File button.
When the Choose
File button is not visible, click the ![]() Upload a File icon to show the button.
Upload a File icon to show the button.
b. If you are on a desktop computer, browse to select the video file, and then click Open.
c. If you are on a mobile device and your want to upload an existing video, do the following:
• Tap Choose Existing.
• Browse to the video, select it, and then tap Use.
The selected video uploads to the Inception Server.
d. If you are on a mobile device and you want to record and upload a new video, do the following:
• Tap Take Video.
• Record the video, and then tap Use.
The recorded video uploads to the Inception Server.
7. If you are on a desktop computer
and you want to preview the video, click the ![]() Preview icon. Video previews are not
available on mobile devices.
Preview icon. Video previews are not
available on mobile devices.
The video opens in the Video Player panel. The Video Player panel cannot play some video file formats that Inception supports.
Given that QuickTurn media sources list planned but not yet created video segments, the Video Player panel may not be able to preview video from a QuickTurn media source.
8. In the Title box, type a title for the video.
9. In the Category list, click or tap an appropriate category for the video content.
10. In the Description box, type a description of the video.
11. In the Keywords box, type one or more words related to the story, to act as content-search keywords. When entering multiple keywords, type a comma between keywords.
12. Click
or tap the ![]() Save
icon.
Save
icon.
Inception saves the story. Drag the new YouTube story into a running order to publish the story when you playout the running order. Publishing a YouTube story uploads the video file associated with the story to your YouTube site.
For More Information on...
• blacklisted content, refer to the section Find Blacklisted Content in Your Stories.
• editing YouTube stories, refer to the section Edit a YouTube Story.
• adding stories to a running order, refer to the chapter Editing the Running Order.