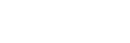To Upgrade the Switcher Software
The files you need for the upgrade depend on the hardware you are upgrading:
- Ultrix Acuity — frame4-<version>-<build>.tgz
- TouchDrive (HW Rev 2)(Qseven®) — panel4-<version>-<build>.tgz
- TouchDrive (HW Rev 3)(AMD Ryzen™) — panel36-<version>-<build>.tgz
- TouchDrive (4882AR Series and x3/x4)(AMD Ryzen™) — panel36-<version>-<build>.tgz
- Open a web browser and navigate to the IP address of the switcher frame. You are prompted to enter a user name and password. The defaults are user and password.
-
Click Upgrade.
The Upgrade Page lists all the previous upgrade packages that were stored on the hard drive of the frame.
-
Enter a name for the upgrade package in the New_Name field.
This must be unique and descriptive enough to allow you to easily identify it at a later point. Upgrade package names can only include numbers, letters, periods, and underscores or dashes. Spaces and other symbols are not allowed.
- Click Choose File.
- Locate the frame upgrade package file you want to upload to the switcher on your computer.
-
Click Open/Choose to select the file.
The file path and name appears in the Select File to Upload field.
-
Click Upgrade Selected Version.
Important: Do not reload/refresh the web page while the upgrade file is being downloaded and activated. It can take several minutes for the file to be uploaded to the switcher, depending on network congestion.
- Click Choose File. This will be to add the matching panel upgrade file.
-
Locate the Panel upgrade package file you want to upload to the switcher on your computer.
Note: You must select the correct Panel file for the hardware revision of TouchDrive panel you have. If you need to support multiple hardware revisions of panels you can add an additional Panel file later. Refer to To Add a Panel File for more information.
-
Click Open/Choose to select the file.
The file path and name appear in the Panel File to Upload field. If the switcher is unable to verify that the file is an upgrade package, an error message is displayed.
- Click Add This File.
-
Wait while the switcher uploads the file. This may take a few minutes.
Note: If you receive a warning that the upgrade has failed because the flash is full (Rsync failed, is flash full?), check the remaining Application Flash in the Storage Capacity section of the System Info page. If the remaining capacity is less than 2M, you must delete a number of FlexDevice drivers to free up space for the upgrade. You can re-install the FlexDevice drivers after the upgrade. Once you have freed up the required space, try the upgrade again.
-
If you have an additional panel file to upload, click Open/Choose to select the file.
Important: If you are upgrading from a version before 12.0a, you must add the second panel file manually. Refer to To Add a Panel File.Note: If you do not have a second panel file to upload, click Skip This File/Step to proceed with the upgrade.
- Click Add This File.
-
Wait while the switcher uploads the software. This may take a few minutes.
Note: If you receive a warning that the upgrade has failed because the flash is full (Rsync failed, is flash full?), check the remaining Application Flash in the Storage Capacity section of the System Info page. If the remaining capacity is less than 2M, you must delete a number of FlexDevice drivers to free up space for the upgrade. You can re-install the FlexDevice drivers after the upgrade. Once you have freed up the required space, try the upgrade again.
-
Click Confirm Upgrade to perform the upgrade and restart the switcher.
This cycles the logs on the switcher and propagates the upgrade to all the boards, cards and modules on the switcher.
Note: If a message asking you to Reboot the control panel appears on the control panel menu, click Cancel. You will be rebooting the entire switcher in a
later step.
- Allow the switcher to propagate the upgrade to all the blades. A timer is shown to indicate how long to wait before checking the status page.
-
Wait for the System Information page to be displayed and the upgrade to complete.
Tip: The progress of the upgrade is shown at the top of the System Information page.
- Periodically reload/refresh the System Information page until all the items listed have Done as their Status.