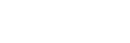To Manually Map Modules to a Row
Modules are mapped to rows so that the system can identify where the hardware is located on the panel.
Important: Do not manually map SideShotNet, SideSlideNet, or SideStick modules to the
panel. Panel mapping for these modules is done from the communications menu when you set them up.
- Press HOME > Setup > More > Panel Modules.
- Press Yes.
-
Press a button on the module that you want to assign to a row. This sets the Link/Node knob to that module.
Note: The term Virtual after the link/node indicates that it is a virtual module on a Acuity Virtual Panel or TouchDrive Virtual Panel.
- Press Panel Row & Crosspoint.
- Use the Panel Row knob to select the panel row that you want to assign the module to.
-
Use the First Crosspoint knob to select the number, or position, of the first source button on the module. Only the source button modules have this knob.
Note: On Acuity® panels, each source button module on the control panel has 8 buttons, so the first button on module 1 is 1, the first button on module 2 is 9, and so on. On TouchDrive panels, the source button modules come in different sizes, depending on the control panel. Count the number of source buttons on a module to determine the first button on the next module.Tip: On Acuity® panels, if you are assigning a module with custom control buttons, press Custctrl & GPI Group and use the First Custctrl knob to select the number, or position, of the first custom control button on the module. This is usually the same as the First Crosspoint selection.
- Press HOME > Confirm.