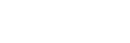To Set Up an Auto Select Key
-
Press the SEL button on the Keyers module for the key you want to set up and select a video source on the Key bus.
Tip: The SEL button allows you to quickly select the keyer you want to work with and assign the Key bus to the keyer. On the Double-Down control panel, the top button row is assigned to the even numbered keyers (2,4,6) and the button row below is assigned to the odd numbered keyers (1,3,5). This can be changed with the DD Key Delegation personality option.
- Press AUTO SELECT.
-
Press Clip/Gain and toggle Key Mem to Off.
When key memory (Key Mem) is on, you cannot adjust the clip and gain settings.
Tip: On the TouchDrive panel you can tap the display segment for the key you are setting up. This displays the current settings for that key. You can tap any of these setting to have the menu follow to those settings. -
Use the Clip and Gain knobs to adjust the clip and gain of the key.
- Clip — remove lower-saturated colors from the video image.
- Gain — adjust the transition between the video image and the parts of the video image that are removed.
Tip: To save the new clip and gain settings for the auto select key, press and hold AUTO SELECT and then press KEY MEM. The current settings are stored for the selected key source.Tip: You can return the clip and gain values to the default setting by pressing Make Key Linear. - Press Trans Rate and use the Trans Rate knob to set the independent key transition rate.
- Toggle Transparency to On and use the Transp. knob to adjust the transparency of the key from opaque (0%) to fully transparent (100%).
-
Toggle Additive to temporarily override the shaped/unshaped key settings for the selected source.
- On — turn shaped keying on for the source.
- Off — turn unshaped keying on for the source.