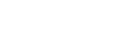To Edit the Attributes Metadata of a Clip
The attributes metadata sets the default output mode for the clip, as well as the repeat function.
-
Select the clip in the Clip Library you want to edit the metadata for.
Note: You cannot edit the metadata of a clip if it is locked or if it is not an Abekas® native .CLIP file.
- Click Clip Library > Modify....
-
Click on the Attributes tab.
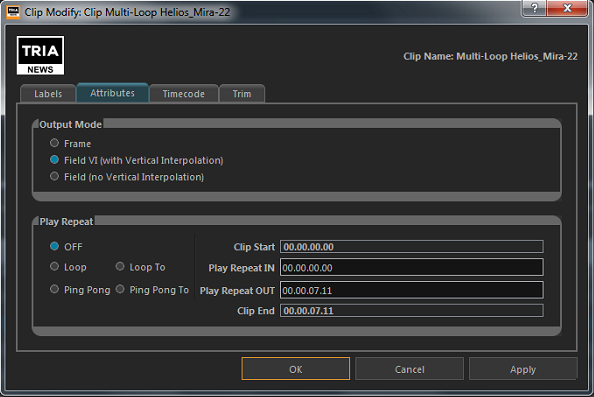
-
In the Output Mode area, select the output video mode that you want to clip to play out in.
- Frame — select this option if the clip was shot in a progressive video format.
- Field VI — select this option if the clip was shot in an interlaced video format and you want to apply vertical interpolation (VI) to it. This mode is useful for clips that will be played out in slow motion or will be frequently paused. The VI helps to eliminate vertical hopping during slow motion playback and jagged edges in paused images.
- Field — select this option if the clip was shot in an interlaced video format and you don't want to apply vertical interpolation (VI) to it.
Note: The server does not support video format conversion. If a clip is in a different video format than the server is operating in you will not be able to load it into a channel transport. -
In the Play Repeat area, select the repeat mode you want to use for the clip.
- OFF — play repeat is turned off by default when the clip is loaded.
- Loop — play repeat loop is turned on by default when the clip is loaded. When the clip starts playing, it immediately seeks to the Play Repeat IN point and plays until it reaches the Play Repeat OUT point. When it reaches the Play Repeat OUT point it seeks back to the Play Repeat IN point and plays again.
- Ping Pong — play repeat ping-pong is turned on by default when the clip is loaded. When the clip starts playing, it immediately seeks to the Play Repeat IN point and plays until it reaches the Play Repeat OUT point. When it reaches the Play Repeat OUT point it starts playing in reverse until it reaches the Play Repeat IN point again.
- Loop To — play repeat loop to play is turned on by default when the clip is loaded. The clip starts playing from the beginning passing through the Play Repeat IN point and continues playing until it reaches the Play Repeat OUT point. When it reaches the Play Repeat OUT point it seeks back to the Play Repeat IN point and plays again.
- Ping Pong To — play repeat ping pong is turned on by default when the clip is loaded. When the clip starts playing, it immediately seeks to the Play Repeat IN point and plays until it reaches the Play Repeat OUT point. When it reaches the Play Repeat OUT point it starts playing in reverse until it reaches the Play Repeat IN point again..
-
Use the Play Repeat IN and Play Repeat OUT fields to the set the timecode for the in and out points of the clip.
- Play Repeat IN — the first inclusive field/frame of the repeated portion of the clip. By default this is the first field/frame of the clip.
- Play Repeat OUT — the field/frame before the last field/frame of the repeated portion of the clip. By default this is one field/frame beyond the end of the clip.
- Click OK.