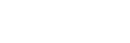To Apply Lighting to the DVE Border
Apply a drop shadow and lighting effect to the DVE Key and border.
-
Click Navigation Menu > Live Assist > MEs and select the ME and key that you want to set up.
Tip: You can use the same procedure for a MiniME™ or MultiScreen. You can use the same procedure for a MiniME™.
-
Click DVE > Shadow / Lighting
-
Click a Drop Shadow button to turn the shadow on (On) or off (Off).
The drop shadow is semi-transparent and appears behind the key on top of the background. The position of the shadow is adjusted using the border lighting settings. Effects that are applied to the exterior border are also shown on the drop shadow.
- Use the Shadow Transparency slider to adjust the amount of the background that is visible through the drop shadow.
- Use the Shadow Softness slider to adjust the sharpness of the edges of the drop shadow.
- Use the Shadow Depth slider to adjust the apparent distance of the shadow from the key.
- Use the Brightness slider to adjust the brightness of the light.
-
Use the Horizontal Lighting and Vertical Lighting slider to adjust the position of the lighting.
Tip: As you change the position of the light, the brightness of the bevel on the inner and outer border changes to match the shadow created by the light.