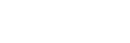To Set Up an Auto Select Key
An auto select key is set up by selecting the keyer and video source you want to use, and adjusting the key parameters. The pairing of the video and alpha video signals is done when configuring video inputs. Refer to the Setup Manual that came with your switcher for information on setting up Auto Keys.
-
Click Navigation Menu > Live Assist > MEs and select the ME and key that you want to set up.
Tip: You can use the same procedure for a MiniME™ or MultiScreen. You can use the same procedure for a MiniME™.
- Click Key Video and select the video signal you want to use for the key.
-
Click Auto Select.
Tip: Click Make Linear to return the clip and gain values to the default settings.
- Use the Clip slider to remove lower-saturated colors from the video image.
- Use the Gain slider to adjust the transition between the video image and the parts of the video image that are removed.
- Use the Transparency knob to adjust the transparency of the key from opaque (0) to fully transparent (100).
- Click Key Invert to reverse the polarity of the key alpha so that the holes in the background are cut by dark areas of the key alpha instead of bright areas.
-
Click a Keyer Mode button to override the shaped setting for the key.
- Normal — set to a linear keyer for an unshaped source.
- Additive — set to an additive keyer for a shaped source. The Key Invert function is disabled in this mode.
- Full — set the alpha to fully opaque (white). The Clip, Gain, Make Linear, and Key Invert functions are disabled in this mode.
- Click Mask to apply a mask to the key.