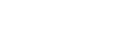Channel Transport Control
Each channel in the server has a dedicated channel transport in Mira Explorer that is used to load, play, record, and seek within clips. Clips are loaded into the channel transport from the Clip Library.
Tip: Channel transports are grouped into sets of four (4). Switch between groups by clicking the other tab at the top of the channel
transport controls. The name shown on the tab is the computer name for the server the channels are on. By default this is the serial number of the server.
Note: When video channels are configured as ISO or 3D, the Video Windows for all channels included in the ISO or 3D are displayed in the master channel
transport. Channel A will be the leftmost video window with the remaining channels in order.


- Active Channel — The channel transport that is currently selected. Keyboard commands and clip selections are applied to this channel.
- Video Window — Shows the full-motion video output of the channel. This can be the clip that is currently playing or the live video input to the channel when EE is on.
- Load Clip (
 ) — Load the selected clip in the Clip Library into this channel. Press and hold the
Shift button and press
) — Load the selected clip in the Clip Library into this channel. Press and hold the
Shift button and press
 to eject the clip.
to eject the clip. - Clip Name — The name of the clip currently loaded into the channel transport.
- Activity Indicator — Shows the current activity of the channel transport. RECORDING when the channel transport is actively recording, IMPORTING when the channel transport is actively importing, and EXPORTING when the channel transport is actively exporting.
- Jog (

 ) — Jog forward (
) — Jog forward (
 ) or reverse (
) or reverse (
 ) by one frame/field
in the active clip.
) by one frame/field
in the active clip. - Rewind (
 ) — Rewind the current clip at 30-times normal speed.
) — Rewind the current clip at 30-times normal speed. - Play Reverse (
 ) — Play the current clip in reverse at 1-times normal speed.
) — Play the current clip in reverse at 1-times normal speed. - Stop (
 ) — Stops playback or recording on the current channel transport.
) — Stops playback or recording on the current channel transport. - Record (
 ) — Opens the Record Setup dialog to assist in recording a clip.
) — Opens the Record Setup dialog to assist in recording a clip. - Play Forward (
 ) — Play the current clip forward at 1-times normal speed.
) — Play the current clip forward at 1-times normal speed. - Fast Forward (
 ) — Fast-Forward the current clip at 30-times normal speed.
) — Fast-Forward the current clip at 30-times normal speed. - Timecode — Shows the timecode value of the current position in the clip. An f1 or f2 at the end of the timecode indicates
Field playback (interlaced), and an f1-2 indicates Frame playback (progressive).Tip: Double-click on the timecode to enter a new timecode value manually. The channel transport immediately seeks to that timecode in the clip once you press Enter.
- Count-Down Timer — Shows the time remaining in the current clip. When the clip reaches the end the timer will show 00.00.00.00.
- EE (
 ) — Turns EE (Electronic to Electronic) mode On/Off for the selected channel transport. Also called bypass mode where the video signal
coming into the video channel is routed directly to the output without being stored and read from disk.
) — Turns EE (Electronic to Electronic) mode On/Off for the selected channel transport. Also called bypass mode where the video signal
coming into the video channel is routed directly to the output without being stored and read from disk. - Seek to Start (
 ) — Seek to the first frame of the clip.
) — Seek to the first frame of the clip. - Play Repeat Normal (
 ) — Normal play mode where the clip plays to the end and stops. Only one play repeat mode can be active at one
time.
) — Normal play mode where the clip plays to the end and stops. Only one play repeat mode can be active at one
time. - Play Repeat Ping-Pong (
 ) — Ping-pong repeat mode where the clip plays back and forth between the in and out points stored in the
clip.
) — Ping-pong repeat mode where the clip plays back and forth between the in and out points stored in the
clip. - Play Repeat Loop (
 ) — Loop repeat mode where the clip starts playing again from the in point after it reaches the out point.Note: If the channel transport is being controlled externally using the Odetics protocol, this button is disabled.
) — Loop repeat mode where the clip starts playing again from the in point after it reaches the out point.Note: If the channel transport is being controlled externally using the Odetics protocol, this button is disabled. - Play Repeat Loop to Play (
 ) — Multipoint repeat mode (also known as 3-Point Loop mode) where the clip can start playing from a point
before the in point but starts playing again from the in point when it reaches the out point. The clip will continue to loop between the in point and out point from then on.Tip: Clicking Play Repeat Normal allows the clip to ignore the out point and play through to the end frame of the clip. This does not interrupt the loop play in progress.
) — Multipoint repeat mode (also known as 3-Point Loop mode) where the clip can start playing from a point
before the in point but starts playing again from the in point when it reaches the out point. The clip will continue to loop between the in point and out point from then on.Tip: Clicking Play Repeat Normal allows the clip to ignore the out point and play through to the end frame of the clip. This does not interrupt the loop play in progress. - Play Speed — Shows the current play speed of the clip.Tip: Double-click on the play speed to enter a new play speed manually as a percentage. The clip will start playing at the new speed once you press Enter.
- Clip Position Slider Handle — Indicates the current point in the clip that is being played. You can drag the handle back and forth to select a different point in the clip. Playback stops if you move the slider handle.
- Clip Position Slider Bar — A graphical representation of the current clip. When the clip is playing or recording, the slider handle moves along the slider bar showing real-time progress through the clip. The slider handle and bar are green when playing and red when recording.
- Seek to End (
 ) — Seek to the last frame of the clip.
) — Seek to the last frame of the clip. - Chain (
 ) — Selects whether a channel transport is ganged with other channel transports. When Chain is turned on for a
channel transport, that channel transport becomes linked to the other channel transports in the chain in Mira Explorer. Within Mira Explorer, any transport commands run on one channel transport in the chain are frame-accurately duplicated on all the other channel transports in the same chain. Commands sent to a channel
transport from an external device over serial/ethernet control are not chained to the other channels.Note: Record and Load/Eject Clip are not support as chained commands and will only be performed on the channel transport that you run them on.
) — Selects whether a channel transport is ganged with other channel transports. When Chain is turned on for a
channel transport, that channel transport becomes linked to the other channel transports in the chain in Mira Explorer. Within Mira Explorer, any transport commands run on one channel transport in the chain are frame-accurately duplicated on all the other channel transports in the same chain. Commands sent to a channel
transport from an external device over serial/ethernet control are not chained to the other channels.Note: Record and Load/Eject Clip are not support as chained commands and will only be performed on the channel transport that you run them on.