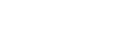To Play a Clip
Clips can play automatically once loaded, loop, or play at faster or slower speeds.
Note: If the Auto Play feature is enabled (Channel Transport > Enable Auto Play), a clip will start to play as soon as it is loaded into a
channel. This feature applies to all channels and cannot be turned on or off for a particular channel transport.
- Load the clip or playlist you want to play into the channel transport you want to play it out on.
-
Click the play button (
 ).
Tip: You can add Cue Points to a clip that allow you to quickly seek to different points in the clip. Seek to the point in the clip that you want to add a cue point to and click Channel Transport > Mark Cue Point. Press Ctrl and use the left or right arrows to seek to the cue points before or after the current point in the clip. You can press Ctrl+' to delete the selected cue point, or click Channel Transport > Clear All Cue Points to clear all of the cue points in the clip.
).
Tip: You can add Cue Points to a clip that allow you to quickly seek to different points in the clip. Seek to the point in the clip that you want to add a cue point to and click Channel Transport > Mark Cue Point. Press Ctrl and use the left or right arrows to seek to the cue points before or after the current point in the clip. You can press Ctrl+' to delete the selected cue point, or click Channel Transport > Clear All Cue Points to clear all of the cue points in the clip.The clip starts to play on the selected channel transport. If the selected channel transport is configured as V+K (Video+Alpha) and the loaded clip contains an alpha track, both video and alpha tracks from the clip are load and played simultaneously.