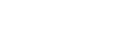To Configure a Room for the VDCP Protocol
Set up a Room to use the VDCP (Louth) protocol to control server channels.
Note:
When controlling the server from a remote device over ethernet, you must select the port on the server corresponding to the Media
Player you want
to send commands to. For example, Media
Player 1 program video = port 8000, Media
Player 1 preview video = port 8001, and so on.
-
Launch the Kiva Config application.
You may be prompted to allow the program to make changes on the computer, click Yes.
-
Click the RS422 tab.
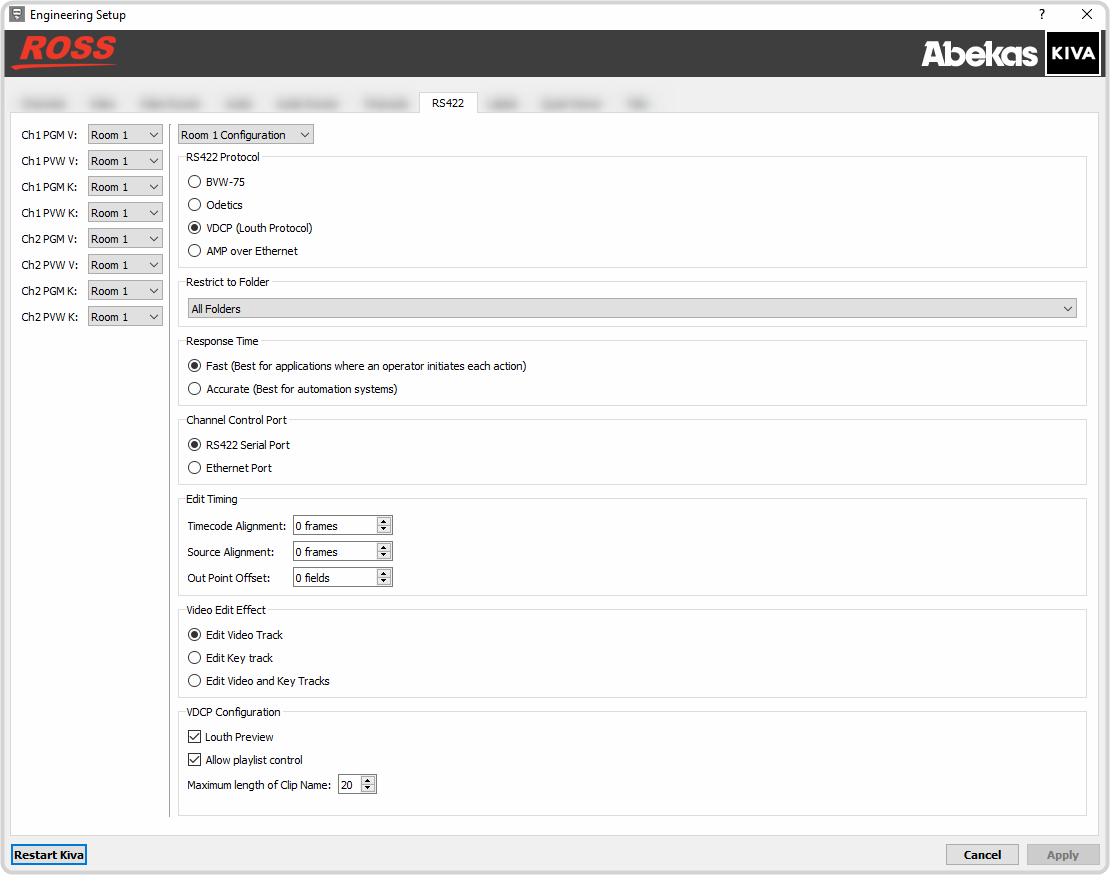
- Click Room X Configuration and select the room you want to configure. Later you will assign this room to a channel.
- In the RS422 Protocol area, select VDCP.
- In the Restrict to Folder area, select if you want to restrict remote control of the selected room to only seeing the contents of a specific profile, or all profiles (All Folders).
-
In the Response Time area, select how quickly the server executes the Clip Play command after the Clip Load command.
- Fast — executes the play command immediately after the load command. This is recommended when controlling the server from an external switcher.
- Accurate — executes the play command only after receiving confirmation that the clip has loaded. This is recommended when controlling the server from an automation system.
- In the Channel Control Port area, select whether you want to use the serial ports or ethernet connection for the channels assigned to the room.
-
In the Edit Timing area, select a timing offset for when you are controlling the server from an external editor over serial.
- Timecode Alignment — select the offset, in frames, of the timecode information that is sent to the editor during playout or record.
- Source Alignment — select the offset, in frames, of the timecode information that is sent to the editor during playout.
- Out Point Offset — select the offset, in fields, of the out-point timecode value that is sent to the editor during record.
-
In the Video Edit Effect area, select which tracks get recorded when an external editor issues the Video Record command to the server.
- Edit Video Track — only the video track is recorded.
- Edit Key Track — only the alpha (key) track is recorded.
- Edit Video and Key Tracks — both the video and alpha (key) tracks are recorded. The clip loaded into the VKA Media Player must have an alpha track.
-
In the VDCP Configuration area, select specific configurations for the protocol you are using.
- Select Louth Preview to allow clips to be pre-cued in the background for seamless back-to-back transitions during playout.
- Select Allow playlists control to allow a playlist to be cued and played from an external device just like a clip.
- In the Maximum length of Clip Name field, select the maximum length of a clip name that is reported to the controlling device.
- Click on the Ch-X XXX X: list and select the room that you want to assign to the channel.
- Click Restart Kiva. A confirmation dialog box is displayed.
- Click Restart Kiva to restart the server application and services with the new setting.
- Click OK when the restart has completed to dismiss the window.