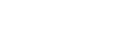To Configure the Hardware Channels
The number of hardware channels on your server depends on the configuration you purchased.
-
Launch the Kiva Config application.
You may be prompted to allow the program to make changes on the computer, click Yes.
-
Click the Channels tab.
Note: Your selections may appear different, depending on the number of channels you have.
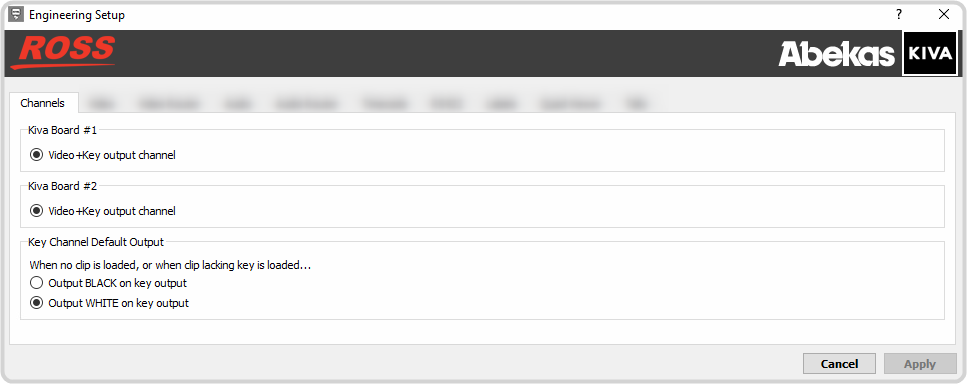
- The configuration is fixed to video plus key.
-
Select the default alpha (key) output that is used on a video plus key channel transport when no alpha channel is present in the clip or no clip is loaded.
- Output BLACK on key output — the key (alpha) channel outputs a full frame of internally generated black.
- Output WHITE on key output — the key (alpha) channel outputs a full frame of internally generated white. Use this selection if the output is going to a switcher as an auto-select key. The full-frame white alpha will force the entire video image onscreen.
- Click Apply.