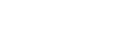| Combined Transition Event |
| Transition Action - Dissolve |
Switcher > Transition > Transition Action |
Set up a dissolve transition with a single custom control event.
- Click the ME button and select the area that you want to perform the event on.
- Click Dissolve.
- Click the Toggle, Include On, and Include Off buttons to set
up what is included with the next transition. Something must always be selected for the toggle inclusion. Key toggle and on/off inclusions are mutually exclusive.
- Toggle — select the background and any keys that you want included with the transition. This is the same as using the next trans buttons on the
Transition area of a control panel.
- Include On — select that keys that you want to transition on-air with the next transition. If a key is already on-air it is ignored.
- Include Off — select that keys that you want to transition off-air with the next transition. If a key is already off-air it is ignored.
- Click an Auto Trans button to select whether the transition is performed with the custom control
(On) or if the custom control only sets up the next transition but does not perform it (Off).
- Enter a rate for transition in the Trans Rate (fr) field. A rate of 0 is performed as a cut.
- Click a Diss/Flash button to select whether the transition is performed as a dissolve (Dissolve) or a WhiteFlash (Flash). The existing onset, offset, and color values for the ME are used for the WhiteFlash.
|
| Transition Action - Wipe |
Switcher > Transition > Transition Action |
Set up a wipe transition with a single custom control event.
- Click the ME button and select the area that you want to perform the event on.
- Click Wipe.
- Click the Toggle, Include On, and Include Off buttons to set
up what is included with the next transition. Something must always be selected for the toggle inclusion. Key toggle and on/off inclusions are mutually exclusive.
- Toggle — select the background and any keys that you want included with the transition. This is the same as using the next trans buttons on the
Transition area of a control panel.
- Include On — select that keys that you want to transition on-air with the next transition. If a key is already on-air it is ignored.
- Include Off — select that keys that you want to transition off-air with the next transition. If a key is already off-air it is ignored.
- Click an Auto Trans button to select whether the transition is performed with the custom control
(On) or if the custom control only sets up the next transition but does not perform it (Off).
- Enter a rate for transition in the Trans Rate (fr) field. A rate of 0 is performed as a cut.
- Click the Pattern button and select the wipe pattern you want to use for the transition.
|
| Transition Action - DVE |
Switcher > Transition > Transition Action |
Set up a DVE wipe transition with a single custom control event.
- Click the ME button and select the area that you want to perform the event on.
- Click DVE.
- Click the Toggle, Include On, and Include Off buttons to set
up what is included with the next transition. Something must always be selected for the toggle inclusion. Key toggle and on/off inclusions are mutually exclusive.
- Toggle — select the background and any keys that you want included with the transition. This is the same as using the next trans buttons on the
Transition area of a control panel.
- Include On — select that keys that you want to transition on-air with the next transition. If a key is already on-air it is ignored.
- Include Off — select that keys that you want to transition off-air with the next transition. If a key is already off-air it is ignored.
- Click an Auto Trans button to select whether the transition is performed with the custom control
(On) or if the custom control only sets up the next transition but does not perform it (Off).
- Enter a rate for transition in the Trans Rate (fr) field. A rate of 0 is performed as a cut.
- Click the DVE Effect button and select the DVE wipe pattern you want to use for the transition.
|
| Transition Action - MediaWipe |
Switcher > Transition > Transition Action |
Set up a MediaWipe transition with a single custom control event.
- Click the ME button and select the area that you want to perform the event on.
- Click MediaWipe.
- Click the Toggle, Include On, and Include Off buttons to set
up what is included with the next transition. Something must always be selected for the toggle inclusion. Key toggle and on/off inclusions are mutually exclusive.
- Toggle — select the background and any keys that you want included with the transition. This is the same as using the next trans buttons on the
Transition area of a control panel.
- Include On — select that keys that you want to transition on-air with the next transition. If a key is already on-air it is ignored.
- Include Off — select that keys that you want to transition off-air with the next transition. If a key is already off-air it is ignored.
- Click an Auto Trans button to select whether the transition is performed with the custom control
(On) or if the custom control only sets up the next transition but does not perform it (Off).
- Click the Layer button to select what the MediaWipe animation covers.
- Click a Location button for the drive that the animation to use for the MediaWipe is stored on.
- Enter the media number for the animation you want use for the MediaWipe in the Media Number field.
- Click a Channel number to select the Media-Store channel you want to use for the MediaWipe.
|
| Individual Transition Events |
| Auto Trans |
Switcher > Transition > ME Trans Action |
Performs an auto transition on the selected area.
- Click the ME button and select the area that you want to perform the event on.
- Click the Action button and select
Auto Trans.
|
| Cut |
Switcher > Transition > ME Trans Action |
Performs a cut on the selected ME.
- Click the ME button and select the area that you want to perform the event on.
- Click the Action button and select
Cut.
|
| DVE Wipe, Reset |
Switcher > Transition > DVE Wipe Reset |
Reset the parameters or direction and flip-flop for the DVE wipe transition of the selected ME.
- Click the ME button for the ME that you want to perform the event on.
- Click Reset to reset the DVE wipe parameters.
|
| DVE Wipe Direction (Flip-Flop) |
Switcher > Transition > DVE Wipe Direction |
Select whether the DVE wipe reverses direction for every second transition of the selected ME.
- Click the ME button for the ME that you want to perform the event on.
- Click the Change Type button and select whether you want to set (Absolute) or reset (Reset)
the parameter. Some selections will not be available when you reset the parameter.
- Click Flip-Flip.
- Click On or Off to select whether Flip-Flop is on (On) or not (Off).
|
| DVE Wipe Direction |
Switcher > Transition > DVE Wipe Direction |
Select the direction for the DVE wipe transition of the selected ME.
- Click the ME button for the ME that you want to perform the event on.
- Click the Change Type button and select whether you want to set (Absolute) or reset (Reset)
the parameter. Some selections will not be available when you reset the parameter.
- Click Direction.
- Click Forward or Reverse to select whether the DVE wipe moves in a forward (Forward) or reverse
(Reverse) direction.
|
| DVE Wipe Pattern |
Switcher > Transition > DVE Wipe Effect |
Select the pattern you want to use for a DVE wipe transition of the selected ME.
- Click the ME button for the ME that you want to perform the event on.
- Click the Effect button and select the pattern you want to use for the DVE wipe.
|
| MediaWipe — Channel |
Switcher > Transition > Media Wipe Channel |
Select which Media-Store channel will be used for the MediaWipe transition of the selected ME.
- Click the ME button for the ME that you want to perform the event on.
- Click M1 or M2 to assign that Media-Store channel to the MediaWipe.
|
| MediaWipe Cut Point, Set |
Switcher > Transition > ME Trans Action |
Sets the cut point for a MediaWipe transition for the selected area. You must select the point in the transition that you want to place the cut
before running this event.
- Click the ME button and select the area that you want to perform the event on.
- Click the Action button and select
Set Media Cut.
|
| MediaWipe — Direction, Flip-Flop |
Switcher > Transition > DVE Wipe Direction |
Select whether the MediaWipe reverses direction for every second transition of the selected ME.
- Click the ME button for the ME that you want to perform the event on.
- Click the Change Type button and select whether you want to set (Absolute) or reset (Reset)
the parameter. Some selections will not be available when you reset the parameter.
- Click Flip-Flip.
- Click the Value button and select whether Flip-Flop is on (On) or not (Off).
|
| MediaWipe — Direction |
Switcher > Transition > DVE Wipe Direction |
Select the direction for the MediaWipe transition of the selected ME.
- Click the ME button for the ME that you want to perform the event on.
- Click the Change Type button and select whether you want to set (Absolute) or reset (Reset)
the parameter. Some selections will not be available when you reset the parameter.
- Click Direction.
- Click the Value button and select whether the MediaWipe moves in a forward (Forward) or reverse
(Reverse) direction.
|
| MediaWipe — Layer |
Switcher > Transition > ME Media Trans Layer |
Select which Media-Store channel will be used for the MediaWipe transition of the selected ME.
- Click the ME button for the ME that you want to perform the event on.
- Click the Layer button to select what the MediaWipe animation covers.
|
| MediaWipe Trans End Point, Set |
Switcher > Transition > ME Trans Action |
Sets the ending point for a MediaWipe transition for the selected area. Use the fader to move through the animation to the point you want to end the
transition and run this CC to save that point.
- Click the ME button and select the area that you want to perform the event on.
- Click the Action button and select
Set Media Trans End.
|
| MediaWipe Trans Start Point, Set |
Switcher > Transition > ME Trans Action |
Sets the starting point for a MediaWipe transition for the selected area. Use the fader to move through the animation to the point you want to start
the transition and run this CC to save that point.
- Click the ME button and select the area that you want to perform the event on.
- Click the Action button and select
Set Media Trans Start.
|
| MediaWipe Trans Thumbnail |
Switcher > Transition > ME Trans Action |
Sets the starting point for a MediaWipe transition for the selected area.
- Click the ME button and select the area that you want to perform the event on.
- Click the Action button and select
Set Media Thumb.
|
| ME Dissolve Type |
Switcher > Transition > ME Dissolve Type |
Select the type of dissolve transition (WhiteFlash or Dissolve) you want to use.
- Click the ME button and select the area that you want to perform the event on.
- Click a Type button to select a Dissolve (Dissolve) or WhiteFlash (Flash)
transition.
|
| ME Trans Rate |
Switcher > Transition > ME Trans Parameter |
Set or reset the background transition rate of the selected area.
- Click the ME button and select the area that you want to perform the event on.
- Click the Parameter button and select ME Trans Rate.
- Click the Change Type button and select whether you want to set (Absolute) or reset
(Reset) the parameter. Some selections will not be available when you reset the parameter.
- Enter a new transition rate, in frames, in the Value (fr) field.
|
| ME Trans Type |
Switcher > Transition > ME Trans Type |
Select the transition type for a background transition of the selected area.
- Click the ME button and select the area that you want to perform the event on.
- Click the Type button for the type of transition you want to use.
|
| ME WhiteFlash Color |
Switcher > Transition > ME Flash Dissolve Color (Preset) |
Select color for the WhiteFlash transition.
- Click the ME button and select the area that you want to perform the event on.
- Click the Color button and select the preset color you want to use.
|
| ME WhiteFlash Offset |
Switcher > Transition > ME Trans Value |
Select time for the offset of the WhiteFlash transition.
- Click the ME button and select the area that you want to perform the event on.
- Click Flash Offset.
- Click the Change Type button and select whether you want to set (Absolute) or reset (Reset)
the parameter. Some selections will not be available when you reset the parameter.
- Enter a new offset position in the Value (%) field.
|
| ME WhiteFlash Onset |
Switcher > Transition > ME Trans Value |
Select time for the onset of the WhiteFlash transition.
- Click the ME button and select the area that you want to perform the event on.
- Click Flash Onset.
- Click the Change Type button and select whether you want to set (Absolute) or reset (Reset)
the parameter. Some selections will not be available when you reset the parameter.
- Enter a new onset position in the Value (%) field.
|
| Reset |
Switcher > Transition > ME Trans Action |
Resets the transition area of the selected area.
- Click the ME button and select the area that you want to perform the event on.
- Click the Action button and select
Reset.
|
| Roll Clip |
Switcher > Transition > Roll Clip |
Turn the Roll Clip feature on or off for the selected area.
- Click the ME button and select the area that you want to perform the event on.
- Click the Value button and select whether roll clip is on (On) or not (Off).
|
| Trans Clear |
Switcher > Transition > ME Trans Action |
Configures the next transition area of the selected area to take all keys off-air with the next transition.
- Click the ME button and select the area that you want to perform the event on.
- Click the Action button and select
Trans Clear.
|
| Trans Delay |
Switcher > Transition > ME Trans Action |
Applies the pre-delay to the transition.
- Click the ME button and select the area that you want to perform the event on.
- Click the Action button and select
Delayed Auto Trans.
|
| Trans Elements |
Switcher > Transition > ME Trans Element |
Select the elements to be included in the next transition of the selected area.
- Click the ME button and select the area that you want to perform the event on.
- Click the Elements button and select background and/or the keys that you want to include in the next transition.
|
| Trans Limit — On/Off |
Switcher > Transition > ME Trans Limit |
Turn the transition limit feature on or off for the selected area.
- Click the ME button and select the area that you want to perform the event on.
- Click the Change Type button and select whether you want to set (Absolute) or reset (Reset)
the parameter. Some selections will not be available when you reset the parameter.
- Click the Value button and select whether trans limit is on (On) or not (Off).
|
| Trans Limit — Reset |
Switcher > Transition > ME Trans Action |
Resets the transition limit point of the selected area.
- Click the ME button and select the area that you want to perform the event on.
- Click the Action button and select
Reset Limit.
|
| Trans Limit — Set |
Switcher > Transition > ME Trans Action |
Sets the transition limit point of the selected area. You must select the point in the transition that you want to place the limit before running this event.
- Click the ME button and select the area that you want to perform the event on.
- Click the Action button and select
Set Limit.
|
| Trans Limit — Value |
Switcher > Transition > ME Trans Value |
Select the limit point for the trans limit of the selected area.
- Click the ME button and select the area that you want to perform the event on.
- Click Trans Limit.
- Click the Change Type button and select whether you want to set (Absolute) or reset (Reset)
the parameter. Some selections will not be available when you reset the parameter.
- Enter the point in the transition that you want to place the trans limit in the Value (%) field.
|
| Wipe Direction (Flip-Flop) |
Switcher > Transition > Wipe Direction |
Select whether the wipe reverses direction for every second transition of the selected ME.
- Click the ME button for the ME that you want to perform the event on.
- Click the Pattern button and select Wipe.
- Click the Change Type button and select whether you want to set (Absolute) or reset (Reset)
the parameter. Some selections will not be available when you reset the parameter.
- Click the Parameter button and select
Flip-Flip.
- Click the Value button and select whether Flip-Flop is on (On) or off (Off).
|
| Wipe Direction |
Switcher > Transition > Wipe Direction |
Select the direction for the wipe transition of the selected ME.
- Click the ME button for the ME that you want to perform the event on.
- Click the Pattern button and select Wipe.
- Click the Change Type button and select whether you want to set (Absolute) or reset (Reset)
the parameter. Some selections will not be available when you reset the parameter.
- Click the Parameter button and select
Direction.
- Click the Value button and select whether the wipe moves in a forward (Forward) or reverse (Reverse)
direction.
|
| Wipe Pattern — Aspect Ratio |
Switcher > Transition > Wipe Param |
Select the aspect ratio for the wipe pattern you want to use for a wipe transition of the selected ME.
- Click the ME button for the ME that you want to perform the event on.
- Click the Parameter button and select
Aspect.
- Click the Change Type button and select whether you want to set (Absolute) or reset (Reset)
the parameter. Some selections will not be available when you reset the parameter.
- Enter an aspect ratio in the Value (%) field.
|
| Wipe Pattern — Border Color (HSL) |
Switcher > Transition > Wipe Border Color (HSL) |
Select the custom color you want to apply to the border of the pattern for the wipe transition of the selected ME. Each component of the HSL color must
be inserted individually.
- Click the ME button for the ME that you want to perform the event on.
- Click the Matte button and select Wipe Border.
- Click the Change Type button and select whether you want to set (Absolute) or reset (Reset)
the parameter. Some selections will not be available when you reset the parameter.
- Click the Component button and select the HSL component you want to assign a value to. A value should be applied to all three components.
- Enter a value for the selected component in the Value (%) field.
|
| Wipe Pattern — Border Color (Preset) |
Switcher > Transition > Wipe Border Color (Preset) |
Select the preset color you want to apply to the border of the pattern for the wipe transition of the selected ME.
- Click the ME button for the ME that you want to perform the event on.
- Click the Matte button and select Wipe Border.
- Click the Color button and select the preset color you want to apply to the border.
|
| Wipe Pattern — Border Size |
Switcher > Transition > Wipe Param |
Select the size of border for the wipe pattern you want to use for a wipe transition of the selected ME.
- Click the ME button for the ME that you want to perform the event on.
- Click the Parameter button and select
Border Size.
- Click the Change Type button and select whether you want to set (Absolute) or reset (Reset)
the parameter. Some selections will not be available when you reset the parameter.
- Enter a size for the border in the Value (%) field.
|
| Wipe Pattern — Edge Softness |
Switcher > Transition > Wipe Param |
Select the amount of softness to apply to the edge of the pattern or border for the wipe pattern you want to use for a wipe transition of the selected ME.
- Click the ME button for the ME that you want to perform the event on.
- Click the Parameter button and select
Softness.
- Click the Change Type button and select whether you want to set (Absolute) or reset (Reset)
the parameter. Some selections will not be available when you reset the parameter.
- Enter an amount of softness for the pattern or border in the Value (%) field.
|
| Wipe Pattern — Horizontal Multiplication |
Switcher > Transition > Wipe Param |
Select the number of times you want to multiply the wipe pattern horizontally for the wipe transition of the selected ME.
- Click the ME button for the ME that you want to perform the event on.
- Click the Parameter button and select
Horizontal Mult.
- Click the Change Type button and select whether you want to set (Absolute) or reset (Reset)
the parameter. Some selections will not be available when you reset the parameter.
- Enter the number of times the pattern is multiplied in the Value field.
|
| Wipe Pattern — Pattern |
Switcher > Transition > Wipe Effect |
Select the pattern you want to use for a wipe transition of the selected ME.
- Click the ME button for the ME that you want to perform the event on.
- Click the Pattern button and select the pattern you want to use for the wipe.
|
| Wipe Pattern — Rotation |
Switcher > Transition > Wipe Param |
Select the rotation for the wipe pattern you want to use for a wipe transition of the selected ME.
- Click the ME button for the ME that you want to perform the event on.
- Click the Parameter button and select
Rotation.
- Click the Change Type button and select whether you want to set (Absolute) or reset (Reset)
the parameter. Some selections will not be available when you reset the parameter.
- Enter a rotation in the Value (%) field.
|
| Wipe Pattern — Size |
Switcher > Transition > Wipe Param |
Select the size for the wipe pattern you want to use for a wipe transition of the selected ME.
- Click the ME button for the ME that you want to perform the event on.
- Click the Parameter button and select
Size.
- Click the Change Type button and select whether you want to set (Absolute) or reset (Reset)
the parameter. Some selections will not be available when you reset the parameter.
- Enter a new size in the Value (%) field.
|
| Wipe Pattern — Vertical Multiplication |
Switcher > Transition > Wipe Param |
Select the number of times you want to multiply the wipe pattern vertically for the wipe transition of the selected ME.
- Click the ME button for the ME that you want to perform the event on.
- Click the Parameter button and select
Vertical Mult.
- Click the Change Type button and select whether you want to set (Absolute) or reset (Reset)
the parameter. Some selections will not be available when you reset the parameter.
- Enter the number of times the pattern is multiplied in the Value field.
|
| Wipe Pattern — X-Position |
Switcher > Transition > Wipe Param |
Select the x-axis position for the wipe pattern you want to use for a wipe transition of the selected ME.
- Click the ME button for the ME that you want to perform the event on.
- Click the Parameter button and select
X-Pos.
- Click the Change Type button and select whether you want to set (Absolute) or reset (Reset)
the parameter. Some selections will not be available when you reset the parameter.
- Enter a new position in the Value (%) field.
|
| Wipe Pattern — Y-Position |
Switcher > Transition > Wipe Param |
Select the y-axis position for the wipe pattern you want to use for a wipe transition of the selected ME.
- Click the ME button for the ME that you want to perform the event on.
- Click the Parameter button and select
Y-Pos.
- Click the Change Type button and select whether you want to set (Absolute) or reset (Reset)
the parameter. Some selections will not be available when you reset the parameter.
- Enter a new position in the Value (%) field.
|
| Wipe Reset |
Switcher > Transition > Wipe Reset |
Reset the parameters or direction and flip-flop for the wipe transition of the selected ME.
- Click the ME button for the ME that you want to perform the event on.
- Click Reset Params to reset the wipe parameters or Reset Direction to reset the wipe direction and flip-flop.
|