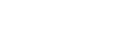| Auto Play |
Switcher > Media-Store > Attributes |
Select whether an animation plays automatically when taken on-air for the selected Media-Store channel.
- Click the MediaStore Channel button for the Media-Store channel you want to perform the event on.
- Click the Change Type button and select whether you want to set (Absolute) or reset (Reset)
the parameter. Some selections will not be available when you reset the parameter.
- Click the Parameter button and select
Auto Play.
- Click the Value button and select whether the animation plays automatically (On) or not (Off).
|
| Capture Alpha |
Switcher > Media-Store > Capture Alpha |
Select whether to include the alpha with a capture on the selected Media-Store channel.
- Click the MediaStore Channel button for the Media-Store channel you want to perform the event on.
- Click the Capture Alpha button and select whether the alpha is captured with the source (Yes) or not
(No).
|
| Capture Alpha Source |
Switcher > Media-Store > Capture Alpha Source |
Select the alpha source you want to capture for the selected Media-Store channel.
- Click the MediaStore Channel button for the Media-Store channel you want to perform the event on.
- Click Source and select the alpha source that you want to capture.
|
| Capture |
Switcher > Media-Store > Capture |
Capture a still to the selected Media-Store channel.
- Click the MediaStore Channel button for the Media-Store channel you want to perform the event on.
- Click a Capture Type button to select whether the Media-Store captures the media to a file name (Capture)
or the next available capture number (Capture+).
- If you selected Capture, enter the name you want use for the capture file in the Capture File Name field. If a file with the
same name exists it will be overwritten.
|
| Capture Mode |
Switcher > Media-Store > Capture Display |
Select the capture mode for the selected Media-Store channel.
- Click the MediaStore Channel button for the Media-Store channel you want to perform the event on.
- Click a Capture Display button to select whether the capture is in electronic-to-electronic "E/E" (End to End) or playback
"P/B" (Playback) mode.
|
| Capture Source |
Switcher > Media-Store > Capture Source |
Select the video source you want to capture for the selected Media-Store channel.
- Click the MediaStore Channel button for the Media-Store channel you want to perform the event on.
- Click Source and select the video source that you want to capture.
|
| Clear Channel |
Switcher > Media-Store > Channel Action |
Clear the selected Media-Store channel.
- Click the MediaStore Channel button for the Media-Store channel you want to perform the event on.
- Click Clear Channel.
|
| Cut Frame |
Switcher > Media-Store > Attributes |
Select the point, in frames, from the start of the media item that the MediaWipe background cut occurs for the selected Media-Store channel.
- Click the MediaStore Channel button for the Media-Store channel you want to perform the event on.
- Click the Change Type button and select whether you want to set (Absolute) or reset (Reset)
the parameter. Some selections will not be available when you reset the parameter.
- Click the Parameter button and select
Cut Frame.
- Enter the frame in the media item that you want to cut to occur for the MediaWipe in the Value field.
|
| Delete Capture |
Switcher > Media-Store > Delete Media Capture |
Delete a captured still.
- Enter the number of the capture file you want to delete in the Capture File field.
|
| Media-Store Load |
Switcher > Media-Store > Load |
Load a media item into the selected Media-Store channel.
- Click the MediaStore Channel button for the Media-Store channel you want to perform the event on.
- Click the Location button to select whether the media item you want to load is located on the internal storage (Internal) or
on the USB (USB).
- Enter the number of the media item you want to load in the Media Number field.
|
| Looping |
Switcher > Media-Store > Attributes |
Select whether an animation will loop at the end for the selected Media-Store channel.
- Click the MediaStore Channel button for the Media-Store channel you want to perform the event on.
- Click the Change Type button and select whether you want to set (Absolute) or reset (Reset)
the parameter. Some selections will not be available when you reset the parameter.
- Click the Parameter button and select
Looping.
- Click the Value button and select whether the animation loops at the end (On) or not (Off).
|
| Move To Frame |
Switcher > Media-Store > Attributes |
Move to a specific frame in the media item for the selected Media-Store channel.
- Click the MediaStore Channel button for the Media-Store channel you want to perform the event on.
- Click the Change Type button and select whether you want to set (Absolute) or reset (Reset)
the parameter. Some selections will not be available when you reset the parameter.
- Click the Parameter button and select
Move To Frame.
- Enter the frame that you want to jump to in the media item in the Value field.
|
| Mute |
Switcher > Media-Store > Attributes |
Select whether the associated audio is turned on or off during playback for the selected Media-Store channel.
- Click the MediaStore Channel button for the Media-Store channel you want to perform the event on.
- Click the Change Type button and select whether you want to set (Absolute) or reset (Reset)
the parameter. Some selections will not be available when you reset the parameter.
- Click the Parameter button and select
Mute.
- Click the Value button and select whether the audio plays (On) or not (Off).
|
| Play |
Switcher > Media-Store > Channel Action |
Start an animation playing for the selected Media-Store channel.
- Click the MediaStore Channel button for the Media-Store channel you want to perform the event on.
- Click Toggle Play.
|
| Play Speed |
Switcher > Media-Store > Playback Speed |
Select the speed for an animation to play at on the selected Media-Store channel.
- Click the MediaStore Channel button for the Media-Store channel you want to perform the event on.
- Click the Change Type button and select whether you want to set (Absolute) or reset (Reset)
the parameter. Some selections will not be available when you reset the parameter.
- Click the Parameter button and select
Playback Speed.
- Enter the speed, faster or slower than 100%, that you want the animation to play at in the Value (%) field.
|
| Reset Media |
Switcher > Media-Store > Channel Action |
Reset the selected Media-Store channel.
- Click the MediaStore Channel button for the Media-Store channel you want to perform the event on.
- Click Reset Media.
|
| Reverse |
Switcher > Media-Store > Attributes |
Select whether an animation plays in reverse for the selected Media-Store channel.
- Click the MediaStore Channel button for the Media-Store channel you want to perform the event on.
- Click the Change Type button and select whether you want to set (Absolute) or reset (Reset)
the parameter. Some selections will not be available when you reset the parameter.
- Click the Parameter button and select
Reverse.
- Click the Value button and select whether the animation plays in reverse (On) or not (Off).
|
| Rewind |
Switcher > Media-Store > Channel Action |
Rewind an animation to the first frame for the selected Media-Store channel.
- Click the MediaStore Channel button for the Media-Store channel you want to perform the event on.
- Click Move to Frame 1.
|
| Shaped |
Switcher > Media-Store > Attributes |
Select whether the alpha of the media item should be shaped or ushaped for the selected Media-Store channel.
- Click the MediaStore Channel button for the Media-Store channel you want to perform the event on.
- Click the Change Type button and select whether you want to set (Absolute) or reset (Reset)
the parameter. Some selections will not be available when you reset the parameter.
- Click the Parameter button and select
Shaped.
- Click the Value button and select whether the alpha of the media item is shaped (On) or not (Off).
|
| Thumb Frame |
Switcher > Media-Store > Attributes |
Select the point, in frames, from the start of the animation that is used as the thumbnail for the media item.
- Click the MediaStore Channel button for the Media-Store channel you want to perform the event on.
- Click the Change Type button and select whether you want to set (Absolute) or reset (Reset)
the parameter. Some selections will not be available when you reset the parameter.
- Click the Parameter button and select
Thumb Frame.
- Enter the frame in the media item that you want to use as the thumbnail.
|
| X-Position |
Switcher > Media-Store > Attributes |
Select the x-axis position for the media item for the selected Media-Store channel.
- Click the MediaStore Channel button for the Media-Store channel you want to perform the event on.
- Click the Change Type button and select whether you want to set (Absolute) or reset (Reset)
the parameter. Some selections will not be available when you reset the parameter.
- Click the Parameter button and select
X-Pos.
- Enter a new position in the Value field.
|
| Y-Position |
Switcher > Media-Store > Attributes |
Select the y-axis position for the media item for the selected Media-Store channel.
- Click the MediaStore Channel button for the Media-Store channel you want to perform the event on.
- Click the Change Type button and select whether you want to set (Absolute) or reset (Reset)
the parameter. Some selections will not be available when you reset the parameter.
- Click the Parameter button and select
Y-Pos.
- Enter a new position in the Value field.
|