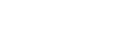You can assign any audio mixer function to a button, slider, or knob on the X-TOUCH COMPACT
-
Double-click the MIDI Controller node in the DashBoard Tree View.
Tip: If you want to start with a blank list, click Load > Factory
Default.
Note: The Value column shows the current data coming from the connected MIDI
controller.
-
In the Continuous Controllers table, set up the knobs and sliders you want to use on the panel. The
numbers for these has the CC prefix.
-
Locate the ID for the knob or slider you want to assign a function to. Refer to Custom Mapping for a diagram to
locate the knob or slider.
-
In the Mapped OID field, enter the OID for the function you want to assign to the knob or
slider. Refer to MIDI Device OID List for a
list of OIDs.
-
Click the Transformation list and select the type of action for the knob or slider. Sliders
should be set to Volume dB and knobs to Middle Point.
- Disabled — the knob or slider is disabled.
- Volume dB — the slider is configured for volume control.
- Middle Point — the knob is configured for a 200 point range value (-100 to 100).
-
Change the default parameters for your knob or slider as required.
- Name — enter a new custom name for the control.
- Min — the minimum value for the selected function. This is the value returned when the
knob is at the counter-clockwise stop, or the slider it at the bottom stop.
- Max — the maximum value for the selected function. This is the value returned when the
knob is at the clockwise stop, or the slider it at the top stop.
- Sensitivity — the number of points between the minimum value and the maximum value.
- Speed % — 100% (other values not supported at this time)
- Invert — invert the min and max stops of the knob or slider.
-
In the Buttons table, set up the buttons you want to use on the panel.
-
Locate the ID for the button you want to assign a function to. Refer to Custom Mapping for a diagram to
locate the buttons.
-
In the Mapped OID field, enter the OID for the function you want to assign to the button.
Refer to MIDI Device OID List for a list of
OIDs.
-
Click the Action list and select the type of action for the button.
- OFF — (not supported at this time)
- Stateless — basic button functionality with no special state.
- GPI — (not supported at this time)
- Set Value — (not supported at this time)
- Toggle — (not supported at this time)
- Increment — (not supported at this time)
-
Change the default parameters for your button as required.
- Name — enter a new custom name for the control.
- Value (Off) — 0 (other values not supported at this
time)
- Value (On) — 1 (other values not supported at this
time)
- Min — 0 (other values not supported at this
time)
- Max — 1 (other values not supported at this
time)
- Hold — (not supported at this
time)
-
Click the Force Panel Refresh list and select the how often DashBoard
syncs with the panel.
-
Click Save.
-
Click Save again and select a file name and location for your custom controller file.
-
Click Save.
-
Click Done.