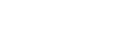To Configure the TSL Tally Input
Tally information sent to the server over ethernet using the TSL protocol is used to show red and green tallies (as well as gray and amber) on the channel labels. You will need the IP address and port of the device sending the tally information, as well as the screen mapping.
-
Launch the Mira Config application.
You may be prompted to allow the program to make changes on the computer, click Yes.
-
Click the Tally tab.
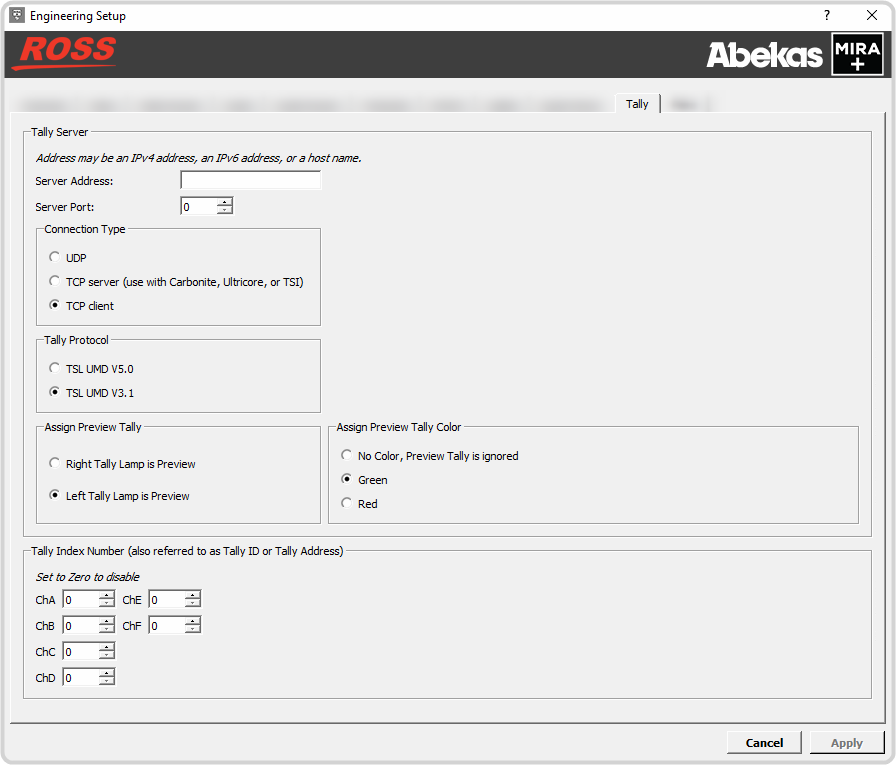
- In the Server Address field enter the IP address of the device that is sending the TSL tally information.
- In the Server Port field enter the port number on the device that the server is listening to.
-
In the Server Connection Type area, select the type of ethernet communication you want to use.
- UDP — select if you connect to the tally system using the UDP protocol.
- TCP Server — select if you connect to the tally system as a server using the TCP protocol.
- TCP Client — select if the connect to the tally system as a client using the TCP protocol.
-
In the Tally Protocol area, select the TSL protocol the tally system is using.
- TSL UMD V5.0 — select if the tally server is using the TSL tally protocol v5.0.
- TSL UMD V3.1 — select if the tally server is using the TSL tally protocol v3.1.
-
Set up the tally interface as required:
Protocol Settings TSL v5.0 Tally Screen Number Select which tally screen you want to assign to each channel transport. Tally Index Number Select a tally id for each channel transport. TSL v3.1 Assign Preview Tally Select which indicator is lit when a channel transport is tallied on preview. Assign Preview Tally Color Select the color to use when a channel transport is tallied on preview. Tally Index Number Enter the tally ID that is assigned on the tally server to the input on the server. Tip: Refer to the device that you are receiving the tally information from for the ID that is assigned to the video input that is connected to the output of each channel on the server. - Click Apply.