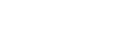To Edit a Play List
The Play List can be edited in a replay event in much the same way as it is in server mode.
-
Press PLAY LIST > Edit Item Flags (10) > PLAY LIST Library (1).

-
Select the Play List that you want to edit and press LOAD PLAY LIST (1).
Note: Press SHIFT > CUT to delete all items in the current Play List. There is no undo to this function.
-
Press SHIFT > PLAY LIST to copy and paste .
- LOAD Play List — load a different Play List to make it active.
- NAME Play List — change the name of the selected Play List. Use the keyboard to enter a new name and press NAME Play List.
- CHANGE Play List # — change the number of the Play List. Use the keyboard to enter a new number and press CHANGE Play List #.
- ADD NEW Play List — create a new empty Play List .
- INSERT in Active PL — insert the contents of the selected Play List below the current location in the Active Play List.
- APPEND to Active PL — append the contents of the selected Play List to the end of the Active Play List.
- CUT Play List — cut the selected Play List.
- COPY Play List — copy the selected Play List.
- PASTE Play List — paste the Play List to the end of the Play List Library.
- SHIFT+PASTE Play List — paste the Play List to the last Play List Library position.
- EXIT — exit to the Play List editor.
-
Select the item in the Play List that you want to edit.

Tip: They current settings for the clip are shown in the columns on the Play List table. -
Adjust the playout speed or runtime of the clip as required.
- Speed — use the keyboard to enter a new playout speed (100 = real time, 200 = 2×real time) in the ENTRY field and press SPEED (4).
- Runtime — use the keyboard to enter a new clip length (2500=25:00 seconds, 915=9 seconds 15 frames) in the ENTRY field and press RUN TIME (9).
-
Select the type of transition you want to use to go to the next clip in the Play List. They current transition
- Dissolve — press TRANS (5) to toggle to MIX in the Play List table.
- Cut — press TRANS (5) to toggle to MIX in the Play List table.
-
Adjust the dissolve rate (mix duration) if required.
- Use the keyboard to enter a new duration for the transition in the ENTRY field and press MIX DUR (6).
Important: The Play List must be using two playout channels to be able to perform a dissolve (mix) transition between clips. -
Set a different behaviour for the start (@START) of a clip if required.
- Play — press @START (7) to toggle to PLAY in the Play List table. The clip plays out automatically when the playlist transitions to this clip in ON-AIR mode. This is the default setting.
- Pause — press @START (7) to toggle to PAUSE in the Play List table. The clip is paused on the first frame when the Play List transitions to this clip.
-
Set a different behaviour for the end (@END) of a clip if required.
- Take — press @END (8) to toggle to TAKE in the Play List table. The Play List transitions to the next clip.
- Pause — press @END (8) to toggle to PAUSE in the Play List table. The clip is paused on the last frame when it reaches the end of the clip. You must press TAKE to transition to the next clip.
- Loop — press @END (8) to toggle to LOOP in the Play List table. The clip is looped when it reaches the end. You must click TAKE to transition to the next clip immediately or toggle LOOP off in the PLAY BACK area.
- Play — press @END (8) to toggle to PLAY in the Play List table. The out-point of the clip is ignored and the clip will continue playing until it is stopped or reaches the end. You must click TAKE to transition to the next clip immediately.
Note: The Play List will ignore the @END command while the loop ( ) flag is set. You must either toggle
LOOP off to proceed to the @END of the clip, or press TAKE to transition to the next clip in the Play List.
) flag is set. You must either toggle
LOOP off to proceed to the @END of the clip, or press TAKE to transition to the next clip in the Play List.