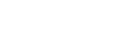To Configure a Room for the Odetics Protocol
Set up a Room to use the Odetics protocol to control server channels.
-
Launch the Tria Config application.
You may be prompted to allow the program to make changes on the computer, click Yes.
-
Click the RS422 tab.

- Click Room X Configuration and select the room you want to configure. Later you will assign this room to a channel.
- In the RS422 Protocol area, select Odetics.
-
In the Edit Timing area, select a timing offset for when you are controlling the server from an external editor over serial.
- Timecode Alignment — select the offset, in frames, of the timecode information that is sent to the editor during playout or record.
- Source Alignment — select the offset, in frames, of the timecode information that is sent to the editor during playout.
- Out Point Offset — select the offset, in fields, of the out-point timecode value that is sent to the editor during record.
-
In the Video Edit Effect area, select which tracks get recorded when an external editor issues the Video Record command to the server.
- Edit Video Track — only the video track is recorded.
-
In the Odetics Protocol Configuration area, select specific configurations for the protocol you are using.
- Select Disable field timecode reporting to force the server to report timecode only once every video frame. If this option is not selected, the server reports timecode every field.
- Select the Protocol ID that you want to use (Abekas 6000, Sony BVW-75, or Generic DDR).
- Click on the Ch-X: list and select the room that you want to assign to the channel.
- Click Restart Tria. A confirmation dialog box is displayed.
- Click Restart Tria to restart the server application and services with the new setting.
- Click OK when the restart has completed to dismiss the window.