To Set up a Video Output
Assign video sources or buses to the output and the output to a framebuffer. Some outputs are fixed to a specific video signal.
-
Click Navigation Menu > Configuration > Outputs.
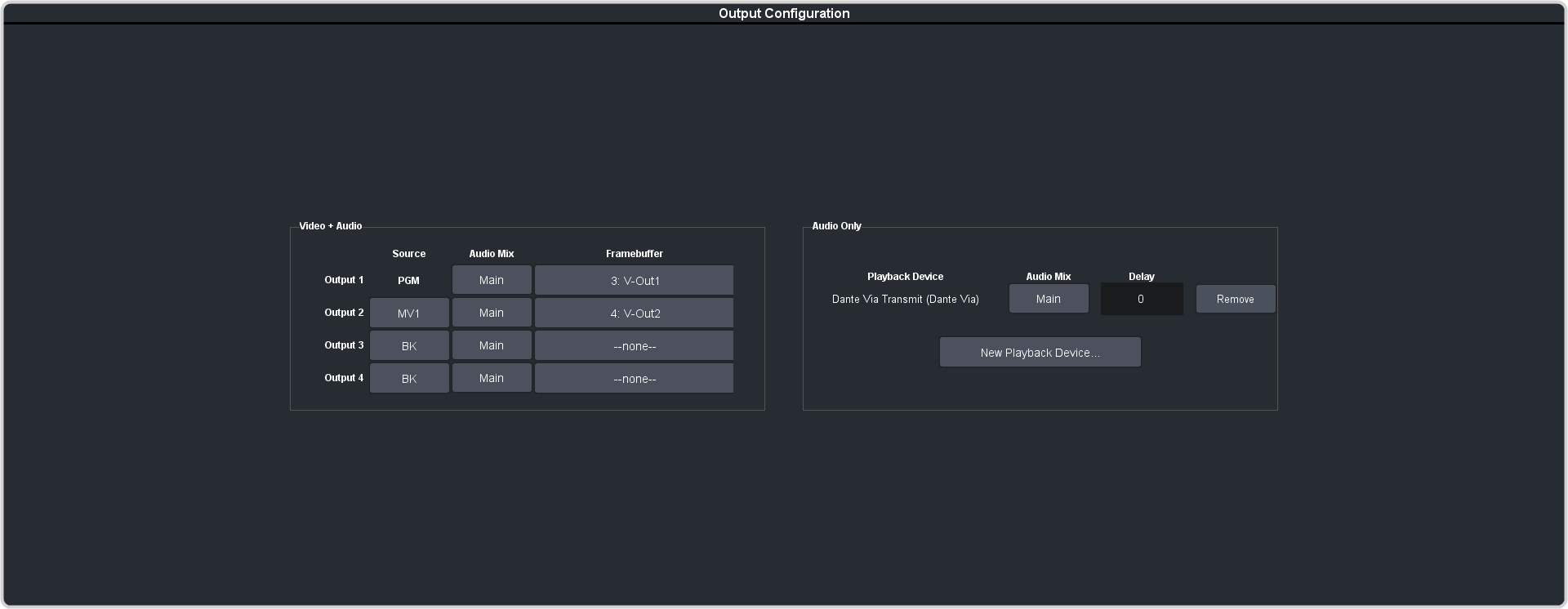
-
Click on the Source button for the output that you want to assign a source to.
Note: Output 1 is locked to Program.
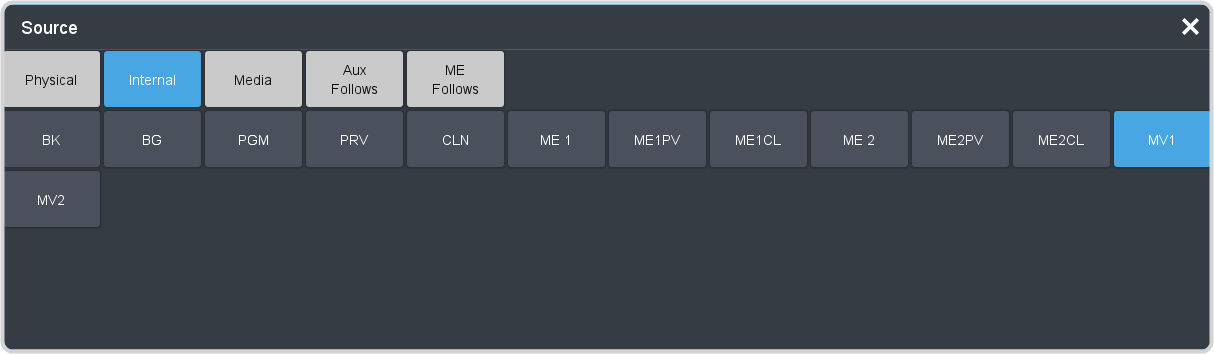
-
Click the video source that you want to assign to the output.
-
Physical — the source inputs to the switcher.
- XX — input XX
- XXA — input XX alpha
-
Internal — the internally generated sources of the switcher (ME).
- BK — black
- BG — matte generator
- PGM — main program output of the switcher
- PRV — main preview output of the switcher
- CLN — clean feed for main program of switcher
- MEX — main program output of ME X (if installed)
- MEXPV — main preview output of ME X (if installed)
- MEXCL — clean feed output of ME X (if installed)
- Media — the Media-Store and MediaWipe sources.
- MX — Media-Store video channel X
- MXA — Media-Store alpha channel X
- MEXMW — Media-Store video channel used for MediaWipe effects on ME X (if installed)
- MEXMA — Media-Store alpha channel used for MediaWipe effects on ME X (if installed)
- Aux Follows — the aux buses.
- AUXXX — output of aux bus XX
- ME Follows — the background, preset, and key buses of each ME.
- MEXBg — source on background of ME X (if installed)
- MEXPst — source on preset output of ME X (if installed)
- MEXKYV — key Y video of ME X (if installed)
- MEXKYA — key Y alpha of ME X (if installed)
-
Physical — the source inputs to the switcher.
-
Click on the Framebuffer button for the output that you want to assign an XPression framebuffer to.

-
Click the virtual output from XPression that you want to assign to the output.
Important: You must set up a Virtual Output in XPression for it to be available to the switcher. Refer to the documentation that came with your XPression for more information on setting up Virtual Output.
