To Set Up an HDMI Input
-
Click Navigation Menu > Configuration > Inputs > .
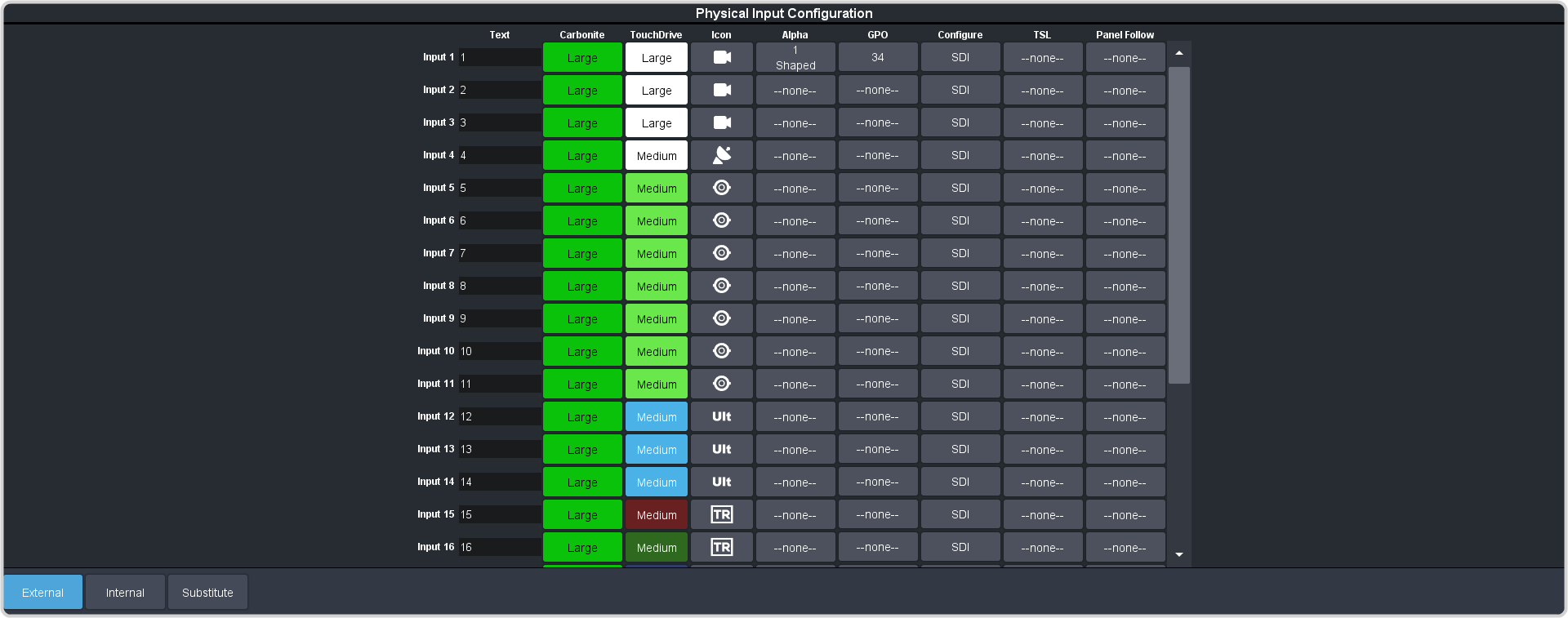
-
Click the Configure button for the MultiMedia input you want to set up as an HDMI input.
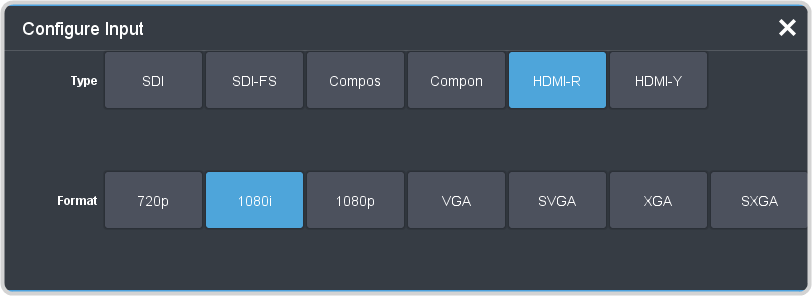
-
Click HDMI-R or HDMI-Y.
- HDMI-R — HDMI signal in RGB color-space
- HDMI-Y — HDMI signal in YCrCb color-space
Tip: If you do not know which color-space your device is outputting in, select the source on the preview bus and look at the source on the preview monitor. If there are color errors in the video, select the other color-space. -
Click the Format button for the format of the HDMI video signal.
If the HDMI signal is of a different aspect ratio than the switcher is operating in, you must select an aspect ration conversion.
-
Click the Framing button for the aspect ration conversion you want to use.
- Full — The video signal is scaled disproportionately to fill the display of the new aspect ratio. Aspect distortion occurs as the image is stretched/compressed to fit in the new aspect ratio.
- Zoom — The central portion of the video signal is zoomed to fill the display of the new video format. No aspect distortion is introduced but the edges of the video signal may be cropped.
- Letter Box — Black bars are added to the top and bottom of a 16:9 image to display correctly in a 4:3 video format.
- Pillar Box — Black bars are added to the right and left of a 4:3 image to display correctly in a 16:9 video format.
