To Set Up an Auto Key Association
As well as input sources, internally generated sources, such as media-stores and color backgrounds, can be set up as an auto key.
- Click Navigation Menu > Configuration > Inputs > if you are setting up a physical input, or Internal if you are setting up an internal input.
-
Click the Alpha button for the key video source that you want to assign an alpha to.
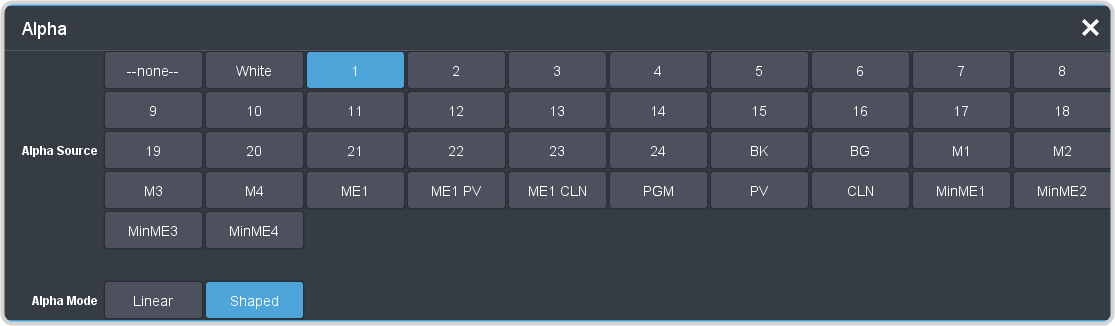
-
Click the Alpha Source button for the source that you want to assign to the key video.
- --none-- — no alpha
- White — uses internally generated white for the alpha
- XX — assign the source on the selected input as a key alpha
- BK — assign internal black as a key alpha
- BG — assign the matte generator as a key alpha
- MX — assign the video on Media-Store X as a key alpha
- MEX — assign the program output of ME X as the key alpha
- MEX PV — assign the preview output of ME X as the key alpha
- MEX CLN — assign the clean feed output of ME X as the key alpha
- PGM — assign the main program output as the key alpha
- PRV — assign the main preview output as the key alpha
- CLN — assign the main clean feed output as the key alpha
- MiniMEX — assign the output of MiniME™ X as the key alpha
-
Click an Alpha Mode button to select the alpha mode for the key alpha.
- Linear — switcher performs a multiplicative key. The key alpha cuts a hole based on the gradient values of the alpha. Shades of gray are translated into transparency levels, giving the key a soft edge. Unshaped key alphas can also be considered true linear alphas.
- Shaped — switcher perform an additive key. With shaped keys, the key alpha cuts a hole based on the monochrome value of the alpha. Shades of gray are translated into either white or black, giving the key a hard edge. Shaped Key alphas are sometimes used with Character Generators to cut very precise holes for the fill.
