Scene Overview
A scene is made up of layers that are located in layer positions. These positions set the order of the video elements on top of the background. A layer position that is higher (larger number) than another layer position will appear visually on top of the layer positions below it. Layers can moved or copied from layer position to layer position.
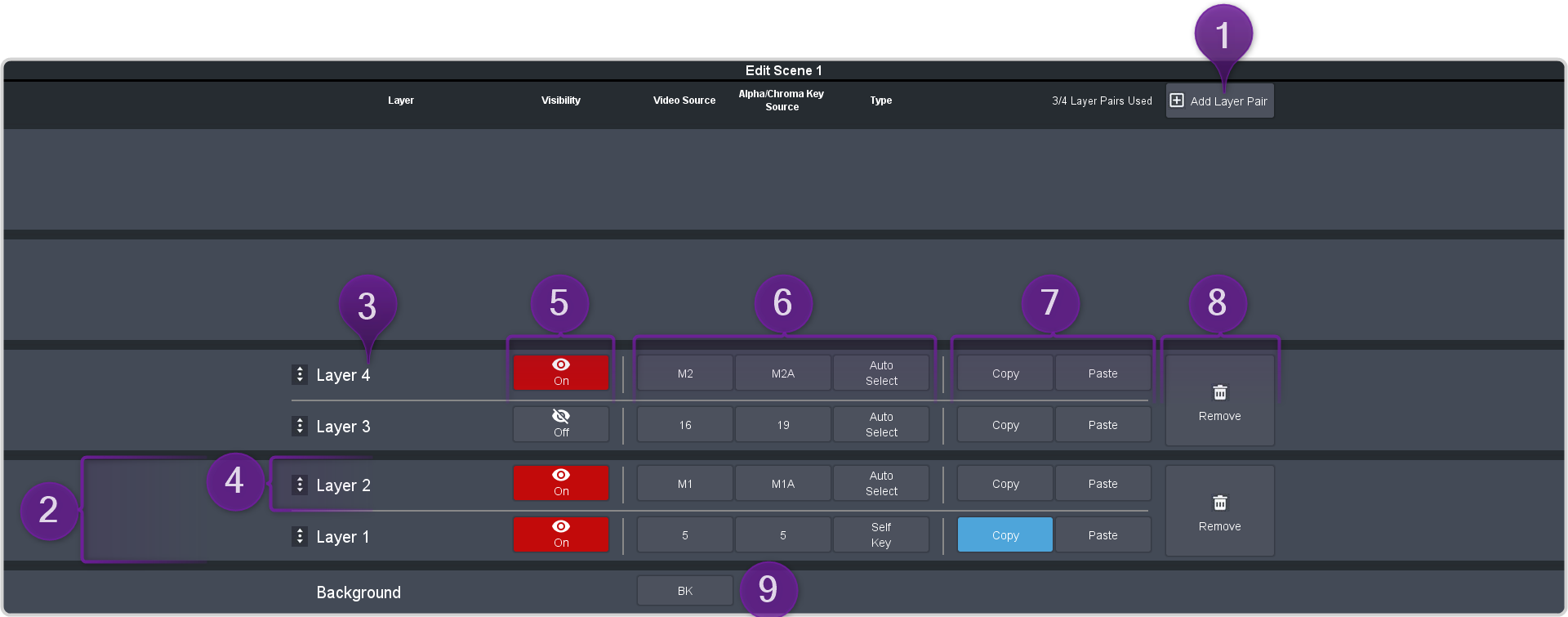
- Add Layer Pair — Layers are added to a scene in pairs started with layer positions 1 and 2. As you add layer pairs to a scene, the counter to the left of the Add Layer Pair button indicates the number of layer pairs used in the scene and the number of resources remaining in the pool. If you use all the layer pairs in one scene there are no resources available for the other scenes.
- Layer Pair — A layer pair consists of two layer positions. Each layer position contains a single layer. The layer contains the source and appearance of the video that you want to have in your scene and the layer position sets the position of the layer video on top or underneath the other layers.
- Layer Position — The layer position sets whether a layer is on top or underneath other layers. The layer 1 position is always the lowest position with layer 2 position appearing
over layer 1, and layer 3 appearing over layers 1 and 2. A layer can be dragged from one layer position to another or copied and pasted into several layer positions. Drag and drop places a
layer between two exiting layers and paste over the existing layer in that layer position. The position of a layer only applies to layers that on-air at the same time. If you do not intend
to have multiple layers on-air at the same time, or the video of the layers will not cover each other, the order of the layers does not matter.Tip: If you drag a layer from a lower layer position to a higher layer position, the layers below the point you want to insert the layer shift down a layer position to fill the empty layer position left by the layer you dragged. A blue line shows the position that the layer can be inserted in. For example, if you drag the layer from the Layer 1 position to between the Layer 3 and 4 positions, the layer in the layer 2 position will shift down to the layer 1 position, layer 3 shifts to the layer 2 position, and the layer you dragged is inserted into the layer 3 position.
- Layer — The layer contains the video source that you want to appear in the scene. The position that the layer is placed determines if it appears on top or underneath the other layers. For each layer you can set whether it is on or off-air, the video fill and alpha, and the type of keying you want to use. These setting move with the layer as you drag or copy it to a new layer position.
- On/Off — Select whether the layer is on-air (On) or off-air (Off). Toggle the button to cut the layer on or off-air. The on-air setting is moved or copied with the layer.
- Layer Settings — Select the video fill (Fill Source) and alpha (Alpha Source) for the key type (last button) you are assigning to the layer. When you click the key type button you can adjust the key type parameters. Refer to Keying for information on setting up the different key types.
- Layer Copy/Paste — Copy and paste one layer over another layer. You cannot add a layer position or layer pair with a copy and paste. A copy does not include the on/off status of the layer.
- Remove — Remove a layers in the layer pair to return the resources to the pool. This does not remove the layer positions, but removes the layers from those positions and returns the layer pair resources to the pool. Like dragging and dropping, if you remove the layers from a lower layer position, the layer above that position drop down to fill the empty layer position. Layer positions 7 and 8 are always the last to be added and first to be removed.
- Background — Apply a video source as the background for the scene. This is the video source that the layers appear over top of. If the scene is used as a key source the background is ignored.
Keep the following in mind:
Keep the following in mind when working with scenes:
- A layer is cut on or off-air with the On/Off button. Scenes do not support other transition types.
- An UltraScene recall does not have a transition effect like the Effects Dissolve in switcher memories.
