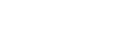To Create Growing Export Files
The growing export works in real-time to export clips or replay events as they are being recorded. There is a separate growing file export for each record channel transport on the server.
Note: When exporting to a NAS, the Growing Export File service must have permissions to access the NAS and the NAS must be mapped to a network drive to be able to use the feature.
Refer to your Windows® documentation for information on mapping a network drive.
Note: The configuration options that are available for export depend on the channel configuration of the server.
- Click Configure > Export Configuration > Growing File Export.
-
Select Enable for the record channel that you want to set up the growing export for.
Note: The options available depend on how the server is configured and whether the hardware channel has been set up for single-channel or multi-channel IOS operation.
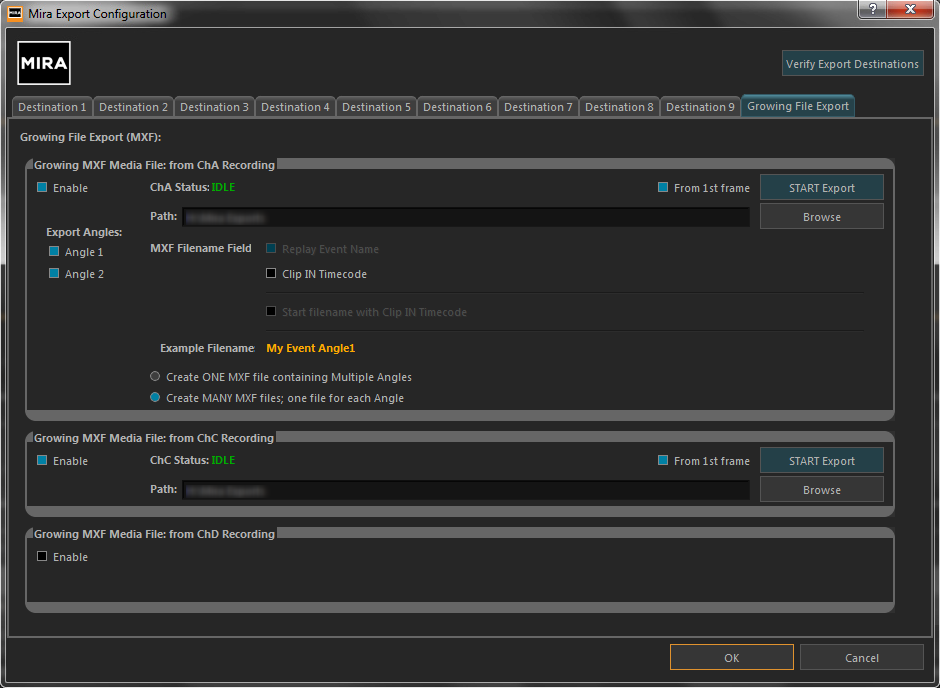
- Click Browse and select the network drive or USB folder that you want to export to.
-
Click Select Folder.
The selected folder is shown in the Path field and the Ch Status line shows IDLE in green.
- Select From 1st frame to have the export start with the first frame of the recording.
- In the Export Angles area, select which camera angles you want to include in the export.
- In the MXF Filename Field area, select how you want the export file to be named. An example of how the name will appear is shown below.
-
Select how you want to export different camera angles:
- Create ONE MXF file containing Multiple Angles
- Create MANY MXF files; one for each Angle
-
Click START Export to start the growing file export operation.
The growing file export starts about 40 seconds after the selected record channel starts recording. If the record channel is already recording, the growing file export starts about 40 seconds after you click START Export.
- Click OK.