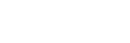Ross® XPression (RossTalk)
The information in this document applies to the Ross® XPression.
Cable Connections
The XPression connects to the switcher over ethernet.
Switcher Communication Setup
The switcher must be set up to communicate with the CG using specific protocol settings.
To Set Up Ethernet Communications
-
Click Navigation Menu > Configuration > Devices.
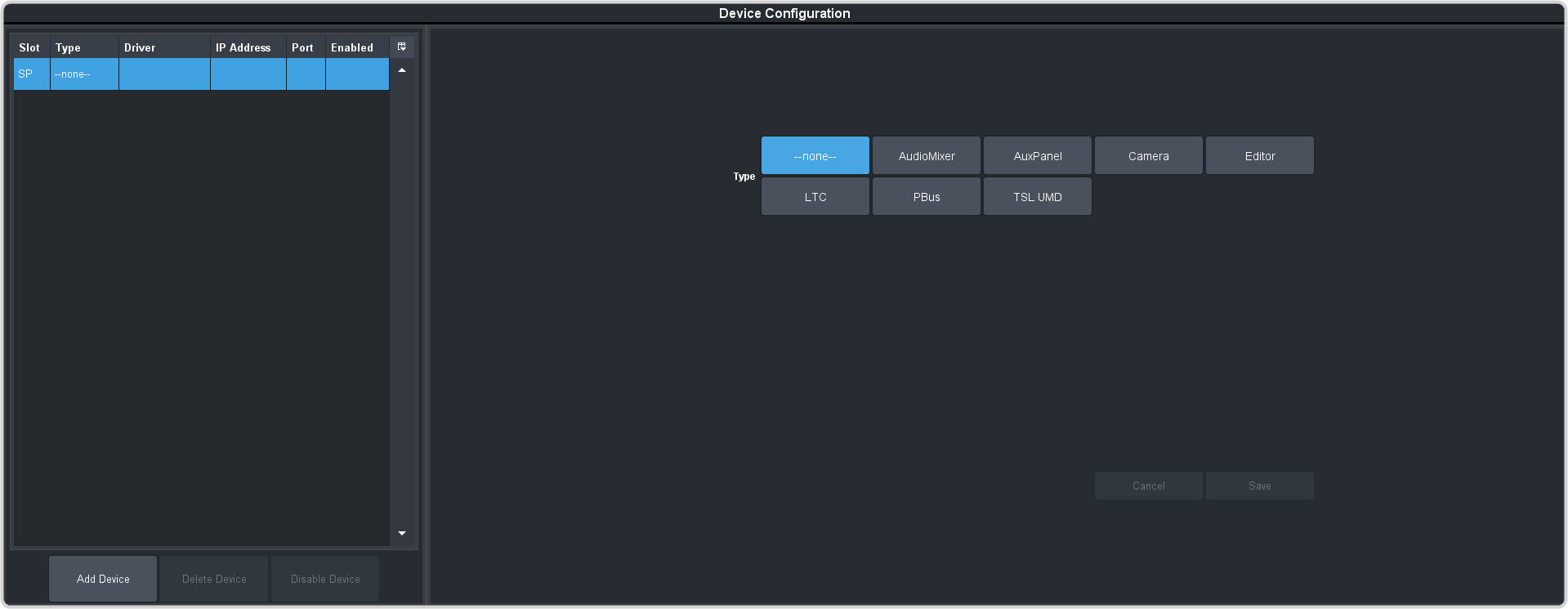
-
Click Add Device.
Tip: Click Disable Device to temporarily disable the selected device.
-
Click Slot and select a free ethernet device slot.
Tip: A slot does not appear in the list if it is being used. You can click on the slot in the table on the left to edit the device settings.
-
In the Type area click RossTalk.
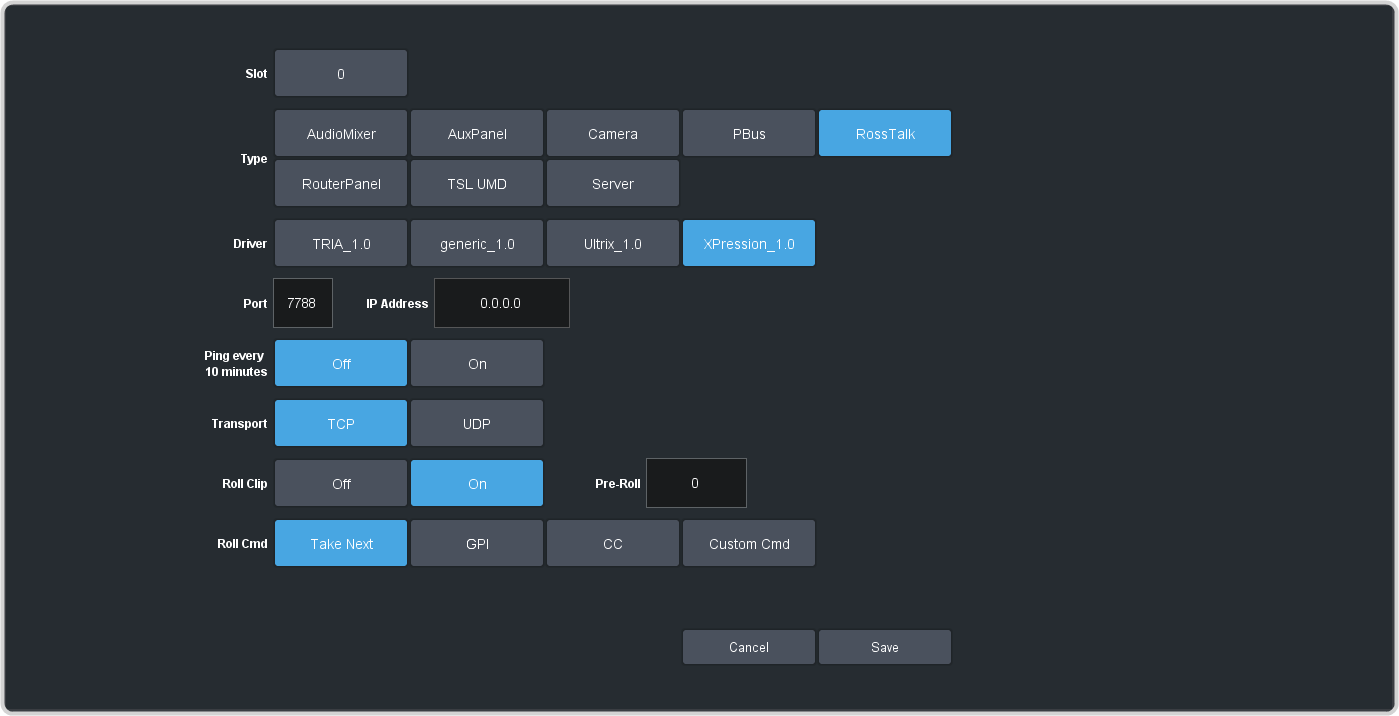
-
Select the following setting for your device:
Setting Selection Driver XPression_1.0 IP Address Enter the IP address of the device you are connecting to. Port Enter the network port on the on the device you want to connect to. Tip: If you are using multiple RossTalk connections, it is recommended that you increment the port number for each device.Ping every 10 minutes Select whether you want to maintain an active connection ping (On), or not (Off). Transport Select whether to use the TCP or UDP connection protocol. Roll Clip Turn the Roll Clip feature on (On) or off (Off) (the Roll Clip button must be on for this setting to apply). Pre-Roll Set the number of the frames that the switcher waits after sending the play command to a CG before taking the source on-air. Roll Cmd Select what event is sent for a Roll Clip event. - Play — send the play command.
- Take Next — send the take next command.
- GPI — trigger a GPI Input on the device. Select the number of the GPI to trigger in the GPI field.
- CC — run a custom control on the device. Select the bank (Bank) and custom control (Custom) you want to run.
- Custom Cmd — Enter a custom RossTalk command to send to the device. This can be any RossTalk command that the external device supports.
- Click Save.
Switcher Video Setup
The switcher must be set up to associate the CG controls with video sources coming into the switcher. When you select the source coming from the camera on a bus, the menu jumps to the CG controls for that CG.
To Assign a CG Channel to a Video Input
-
Click Navigation Menu > Configuration > Inputs > External.
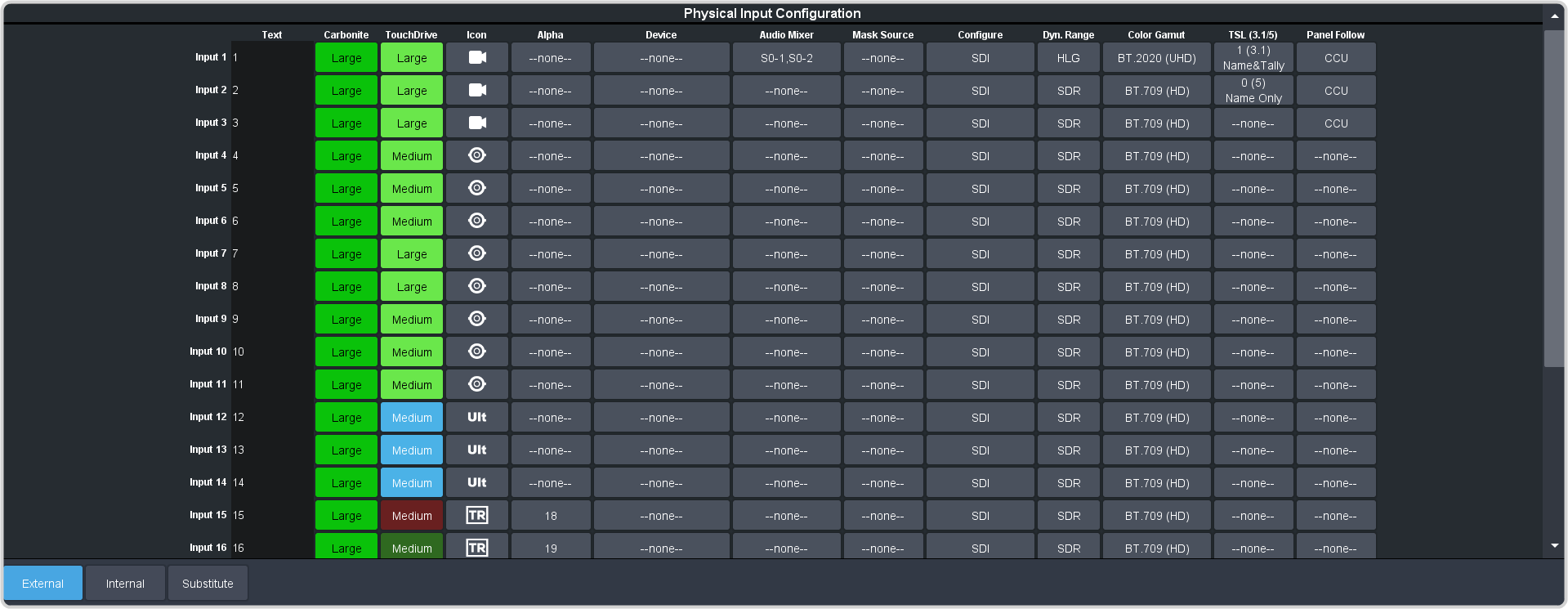
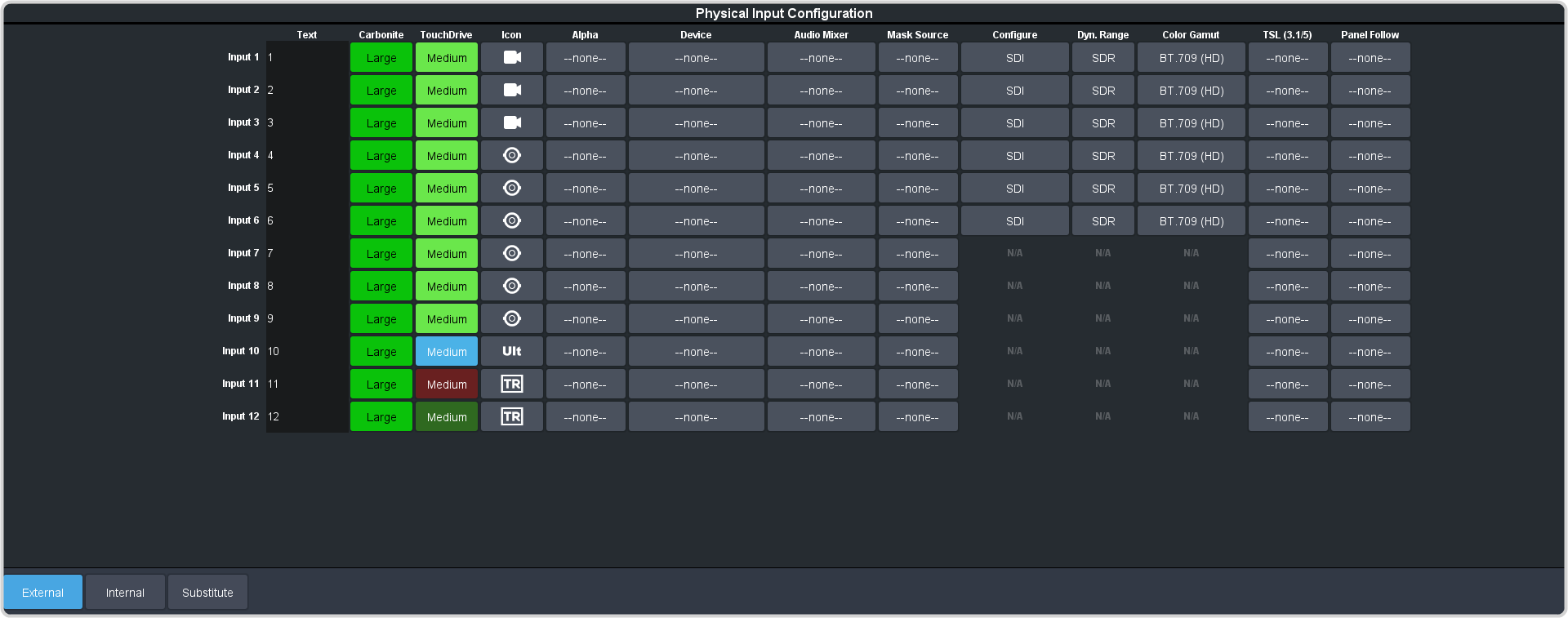
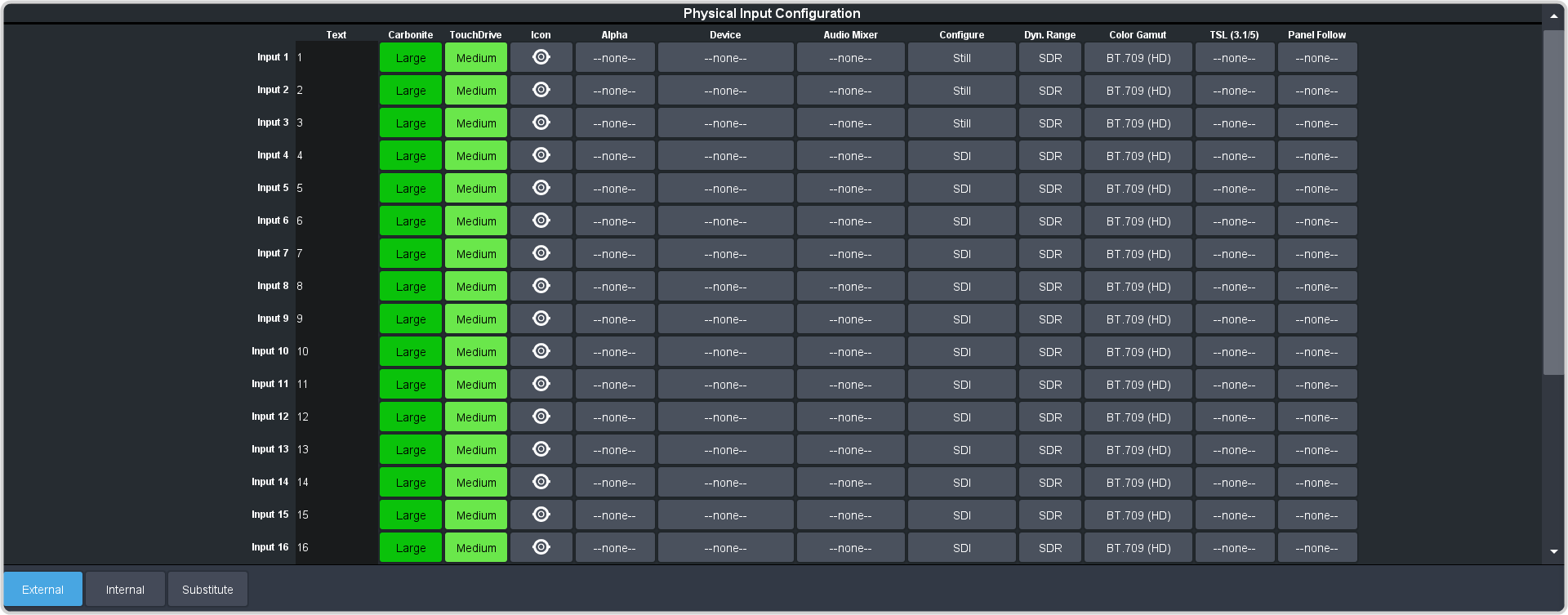
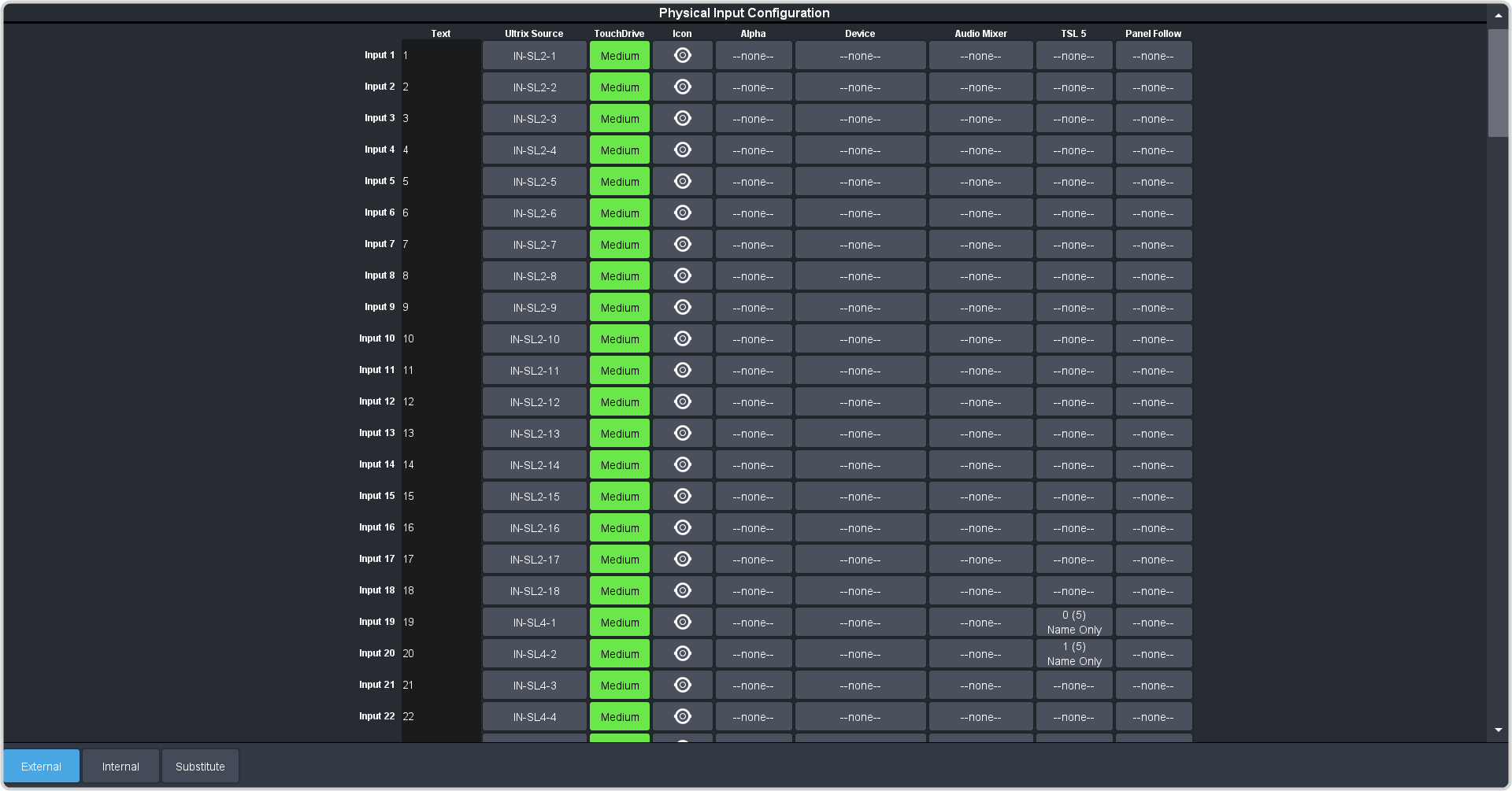
-
Click the Device button for the video source that you want to assign a device to.
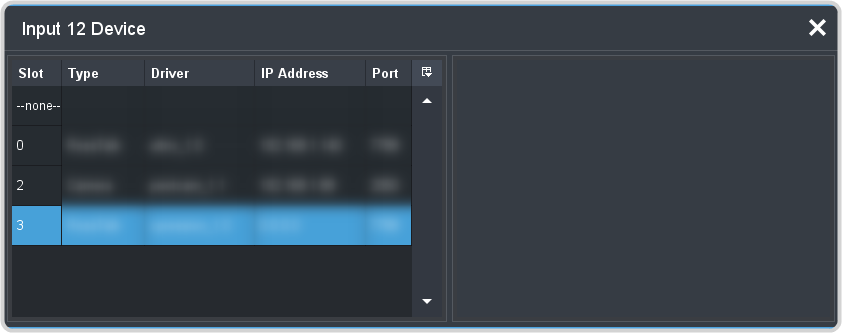
- Click the device you want to assign to the video source.
CG Setup
The character generator must be set up to communicate with the switcher using the same serial or ethernet communications as you set the switcher up to use.
To Set Up XPression
- Click Edit > Hardware Setup.
- Click the GPI Boards tab.
- Click Add and in the Brand list, click RossTalk.
- Click OK.
- In the State list, click Enabled.
- Click TCP and in the TCP Port list, click 7788.
To Set Up RossLinq on XPression
- On the Edit menu, click Hardware Setup, and then click the Inputs/Outputs tab.
- Click Add.
- In the Brand list, click XPression RossLinq Connector.
- Click OK.
- In the Host box, enter the IP address of the switcher.
- In the Channel box, enter the Media-Store channel (1 or 2) on the switcher that you want to upload images to. Media-Store channels 3 and 4 are for alpha channels only.
XPression RossTalk Control
The switcher interface allows you control a number of aspects of XPression, including move up and down in the sequencer, take the current item, as well as selecting and controlling different channels.
To access the control options, press the video source button that you have set up as the video input from XPression.
| Menu Item | Description |
|---|---|
| Up/Dwn | Moves up or down in the sequencer for the current channel. |
| Read | Read the current selection in the sequencer to air. |
| Next | Read the current selection in the sequencer to air and advance the current selection to the next item. |
| NEXT | |
| Cue | Cue the current scene in the sequencer for the current channel. |
| Swap | Load all items that are currently in the cued state to air. |
| NEXT | |
| Chan | Select the channel you want to perform the Action on. |
| Layer | Select the layer you want to perform the Action on. |
| Action | Select the channel (Chan) and layer (Layer) you want to perform the
Action on.
|
| NEXT | |
| TakeId | Select the scene you want to perform the Action on. |
| Layer | Select the layer you want to perform the Action on. |
| Action | Select the scene (TakeID) and layer (Layer) or channel
(Chan) you want to perform the Action on.
|
| NEXT | |
| TakeId | Select the scene you want to perform the Action on. |
| Layer | Select the channel (Chan) and layer (Layr) you want to perform the Action on. Press to switch between the modes. |
| Action | Select the scene (TakeID), channel (Chan), and layer
(Layr) you want to perform the Action on.
|
| NEXT | |
| GPI | Select the GPI (GPI) you want to perform the Action on. This is the GPI input on XPression, and not the GPI output on the switcher. |
| Action |
|