To Create a Custom Color Scheme
A custom color scheme can be created and used instead of one of the pre-loaded color schemes. This setting is unique to the control panel.
-
Click Navigation Menu > Personality > Color Scheme.
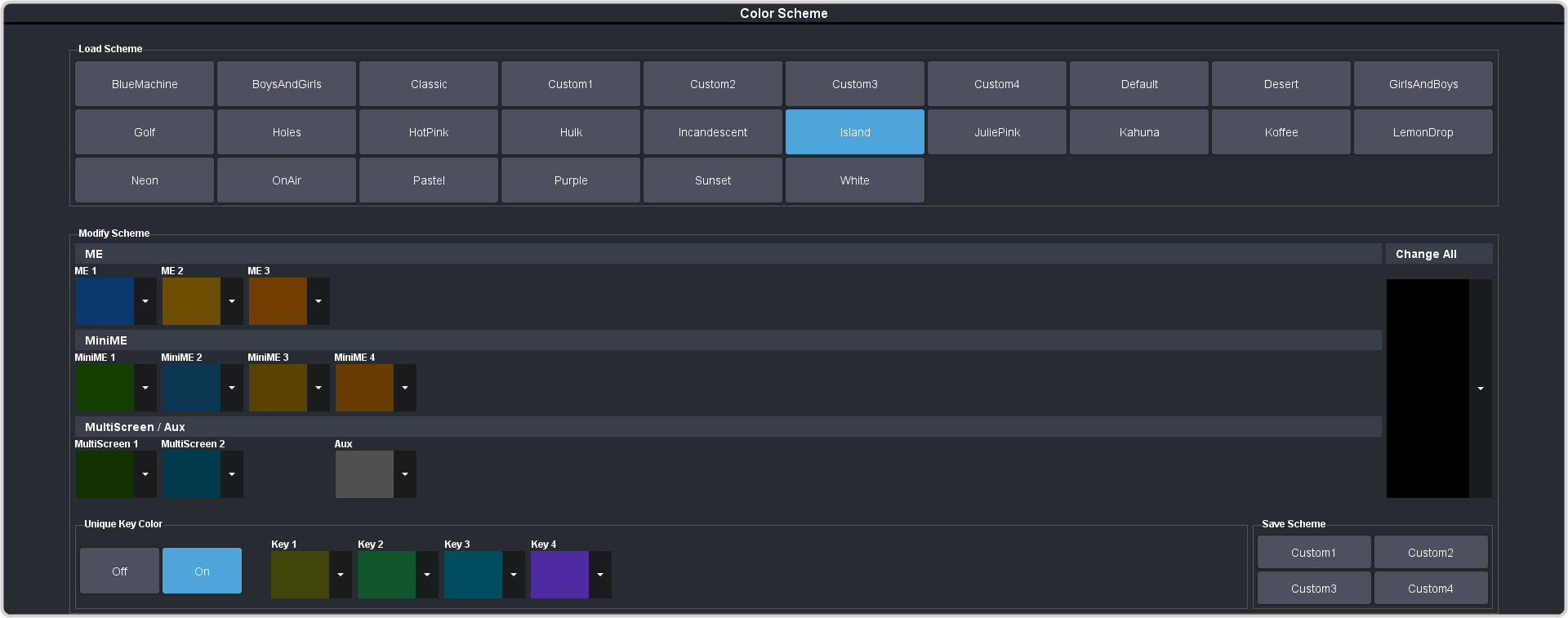
-
In the Modify Scheme area, click the ME, MiniME™, MultiScreen, or aux that you want to
change the color for.
Tip: Click Change All to change the color of all the areas at once. They will all use the selected color.
-
Use the color picker to select the new color you want to use and click Ok.
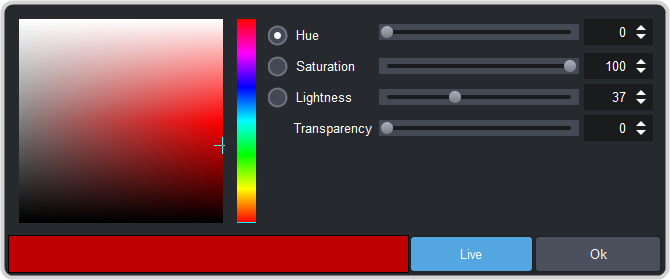
Tip: Click Live to have the color changes update in real time on the control panel. -
In the Unique Key Color area select how you want the keyer buttons on the control panel to be colored.
- Off — the keyer buttons use the same color as their ME, MiniME™, or MultiScreen.
- On — the keyer buttons use the unique colors assigned to each key. Click the key that you want to change the color for and use the color picker to change the color.
- Click a Custom X button to store your color scheme to that location.
- Click Yes.
