Using the Menu System
The menu system is separated into three regions; the top menu region, the bottom menu region, and the quick navigation region on the left. The bottom display region is the primary menu navigation point in the switcher. This is the menu region that auto-follows button presses and is the only menu region available when you are in certain calibration menus. The top menu region can be used to park a menu that you want to be able to access often, such as the Sequences menu when you are building a sequence. The quick navigation region has a number of buttons that have been pre-programmed to jump to specific menus.
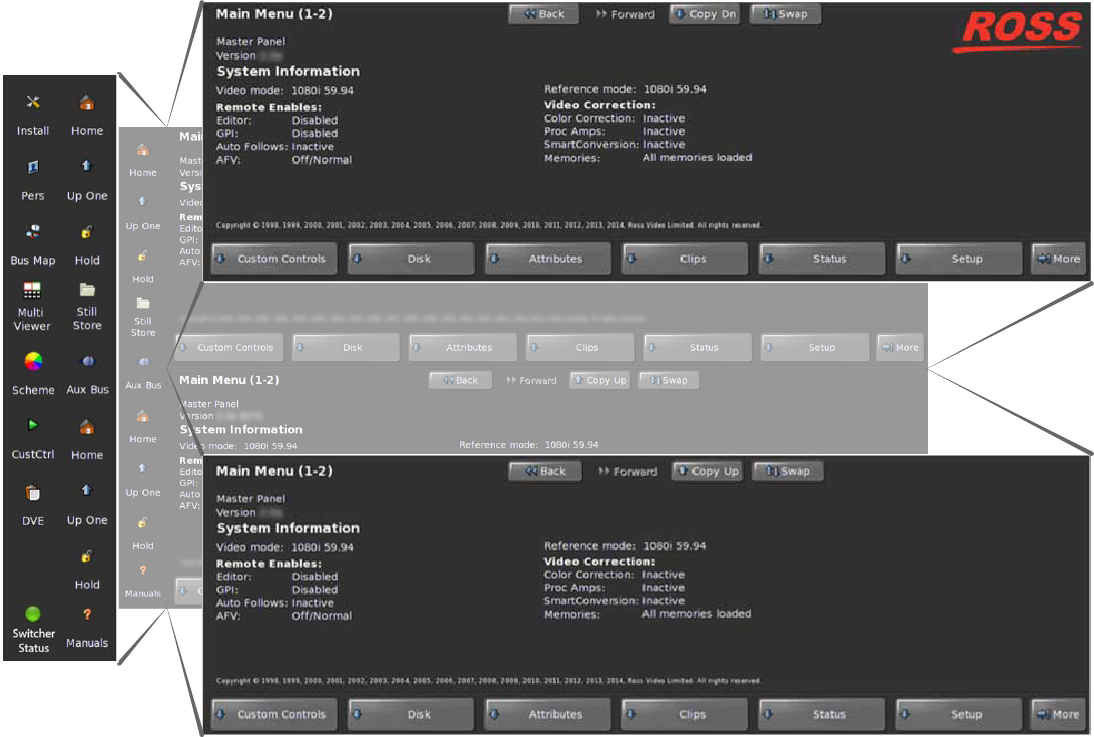
The menu system allows you to access all of the setup and configuration information of the switcher. In some cases, a menu can be accessed either by navigating from the Main Menu, by pressing a button on the control panel that the menu system will auto-follow to, or by pressing one of the quick navigation buttons to the left of the menu region.
The Main Menu can always be accessed by pressing the Home button on the left side of the menu region. This is the start location where all of the menu trees branch off from. Each menu can have multiple pages that are accessed by pressing the More button at the bottom right of the menu region. The number of pages in a menu is shown in the top left of the menu region next to the name. For example, the Main Menu (1-2) indicated that there are two pages to this menu and that you are currently on page one. The buttons along the bottom of the menu region are either available selections for the current menu or will take you to a sub-menu. The buttons that will take you to a sub-menu have a down-arrow. When you have navigated down to a sub-menu, you can press Up One to go up one layer.
Take some time to familiarize yourself with the menu navigation buttons.
- Home (
 ) — jumps to the Main Menu.
) — jumps to the Main Menu. - Up One (
 ) — navigates up one layer from a sub-menu. For example, if you are on the
Setup menu, press Up One to go up to the Main Menu.
) — navigates up one layer from a sub-menu. For example, if you are on the
Setup menu, press Up One to go up to the Main Menu. - Lock (
 ) — holds the menu region at the current menu. This is often used if you want to
ignore the menu auto-follows and always remain on the current menu.
) — holds the menu region at the current menu. This is often used if you want to
ignore the menu auto-follows and always remain on the current menu. - Back — like the back button on your browser, this button will take you back to the last menu visited.
- Forward — like the forward button on your browser, this button will take you forward to the menu you just navigated back from.
- Copy Up/Copy Down — copies the current menu from the bottom menu region to the top menu region (Copy Up), or from the top menu region to the bottom menu region (Copy Down).
- Swap — the menu from the top menu region is copied to the bottom menu region and the menu from the bottom menu region is copied to the top menu region.
On the right side of some menu there are up to three knobs. These knobs are used to make selection from the list next to the knob. A knob can be turned either by touching the screen and making a circular motion around the knob, or by tapping the screen directly to the left or right of the menu. Double-tapping the knob defaults the value for that knob.
