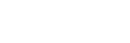| RossTalk CC |
Devices > RossTalk (XPression) > CC |
Send the simulated custom control to the selected device.
- Click the RossTalk Device button and select the device you want to send the RossTalk command
to.
- Enter the bank of the custom control in the Bank field.
- Enter the number of the custom control in the Custom field.
|
| RossTalk Clear All |
Devices > RossTalk (XPression) > Clear All |
Send the Clear All command to the selected device.
- Click the RossTalk Device button and select the device you want to send the RossTalk command
to.
|
| RossTalk Clear Channel |
Devices > RossTalk (XPression) > Clear Channel |
Send the Clear Framebuffer command to the selected device.
- Click the RossTalk Device button and select the device you want to send the RossTalk command
to.
- Enter the framebuffer that you want to perform the action on in the Channel field.
|
| RossTalk Clear Layer |
Devices > RossTalk (XPression) > Clear Layer |
Send the Clear Framebuffer command for a framebuffer and layer to the selected device.
- Click the RossTalk Device button and select the device you want to send the RossTalk command
to.
- Enter the framebuffer that you want to perform the action on in the Channel field.
- Enter the layer that you want to perform the action on in the Layer field.
|
| RossTalk — Cue Channel |
Devices > RossTalk (XPression) > Cue (2) |
Send the Cue command for a specific item and framebuffer to the selected device.
- Click the RossTalk Device button and select the device you want to send the RossTalk command
to.
- Enter the take item id of the item you want to perform the action on in the Take ID field.
- Enter the framebuffer that you want to perform the action on in the Channel field.
|
| RossTalk — Cue Current |
Devices > RossTalk (XPression) > Cue |
Send the Cue command to the selected device.
- Click the RossTalk Device button and select the device you want to send the RossTalk command
to.
|
| RossTalk — Cue Item |
Devices > RossTalk (XPression) > Cue (1) |
Send the Cue command for a specific item to the selected device.
- Click the RossTalk Device button and select the device you want to send the RossTalk command
to.
- Enter the take item id of the item you want to perform the action on in the Take ID field.
|
| RossTalk — Cue Layer |
Devices > RossTalk (XPression) > Cue (3) |
Send the Cue command for a specific item and location to the selected device.
- Click the RossTalk Device button and select the device you want to send the RossTalk command
to.
- Enter the take item id of the item you want to perform the action on in the Take ID field.
- Enter the framebuffer that you want to perform the action on in the Channel field.
- Enter the layer that you want to perform the action on in the Layer field.
|
| RossTalk Custom Command |
Devices > RossTalk (XPression) > RossTalk Custom Cmd(CRLF) |
Send a manual RossTalk string to XPression. Each string has CRLF (carriage return line feed) appended to the end.
- Click the RossTalk Device button and select the device you want to send the RossTalk command
to.
- Enter the RossTalk string in the Custom Cmd field.
|
| RossTalk — Focus |
Devices > RossTalk (XPression) > Focus |
Send the Focus command for a specific item to the selected device.
- Click the RossTalk Device button and select the device you want to send the RossTalk command
to.
- Enter the take item id of the item you want to perform the action on in the Take ID field.
|
| RossTalk — GPI |
Devices > RossTalk (XPression) > GPI |
Send the simulated GPI input to the selected device.
- Click the RossTalk Device button and select the device you want to send the RossTalk command
to.
- Enter the GPI you want to simulate triggering in the GPI field.
|
| RossTalk — Layer Off |
Devices > RossTalk (XPression) > layer Off |
Send the Layer Off command for a specific framebuffer and layer to the selected device.
- Click the RossTalk Device button and select the device you want to send the RossTalk command
to.
- Enter the framebuffer that you want to perform the action on in the Channel field.
- Enter the layer that you want to perform the action on in the Layer field.
|
| RossTalk — Next |
Devices > RossTalk (XPression) > Next |
Send the Next command to the selected device.
- Click the RossTalk Device button and select the device you want to send the RossTalk command
to.
|
| RossTalk — Read Current |
Devices > RossTalk (XPression) > Read |
Send the Read command to the selected device.
- Click the RossTalk Device button and select the device you want to send the RossTalk command
to.
|
| RossTalk — Read Item |
Devices > RossTalk (XPression) > Read (1) |
Send the Read command for a specific item to the selected device.
- Click the RossTalk Device button and select the device you want to send the RossTalk command
to.
- Enter the take item id of the item you want to perform the action on in the Take ID field.
|
| RossTalk — Read Layer |
Devices > RossTalk (XPression) > Read (2) |
Send the Read command for a specific item and layer to the selected device.
- Click the RossTalk Device button and select the device you want to send the RossTalk command
to.
- Enter the take item id of the item you want to perform the action on in the Take ID field.
- Enter the layer that you want to perform the action on in the Layer field.
|
| RossTalk — Resume Channel |
Devices > RossTalk (XPression) > Resume Channel |
Send the Resume command for a framebuffer to the selected device.
- Click the RossTalk Device button and select the device you want to send the RossTalk command
to.
- Enter the framebuffer that you want to perform the action on in the Channel field.
|
| RossTalk — Resume Layer |
Devices > RossTalk (XPression) > Resume Layer |
Send the Resume command for a framebuffer and layer to the selected device.
- Click the RossTalk Device button and select the device you want to send the RossTalk command
to.
- Enter the framebuffer that you want to perform the action on in the Channel field.
- Enter the layer that you want to perform the action on in the Layer field.
|
| RossTalk — Sequencer Down |
Devices > RossTalk (XPression) > Sequencer Down |
Send the Sequencer Down command to the selected device.
- Click the RossTalk Device button and select the device you want to send the RossTalk command
to.
|
| RossTalk — Sequencer Up |
Devices > RossTalk (XPression) > Sequencer Up |
Send the Sequencer Up command to the selected device.
- Click the RossTalk Device button and select the device you want to send the RossTalk command
to.
|
| RossTalk — Swap Channel |
Devices > RossTalk (XPression) > Swap (1) |
Send the Swap command for a specific framebuffer to the selected device.
- Click the RossTalk Device button and select the device you want to send the RossTalk command
to.
- Enter the framebuffer that you want to perform the action on in the Channel field.
|
| RossTalk — Swap Current |
Devices > RossTalk (XPression) > Swap |
Send the Swap command to the selected device.
- Click the RossTalk Device button and select the device you want to send the RossTalk command
to.
|
| RossTalk — Swap Layer |
Devices > RossTalk (XPression) > Swap (2) |
Send the Swap command for a specific framebuffer and layer to the selected device.
- Click the RossTalk Device button and select the device you want to send the RossTalk command
to.
- Enter the framebuffer that you want to perform the action on in the Channel field.
- Enter the layer that you want to perform the action on in the Layer field.
|
| RossTalk — Take Channel |
Devices > RossTalk (XPression) > Take (2) |
Send the Take command for a specific item and framebuffer to the selected device.
- Click the RossTalk Device button and select the device you want to send the RossTalk command
to.
- Enter the take item id of the item you want to perform the action on in the Take ID field.
- Enter the framebuffer that you want to perform the action on in the Channel field.
|
| RossTalk — Take Item |
Devices > RossTalk (XPression) > Take (1) |
Send the Take command for a specific item to the selected device.
- Click the RossTalk Device button and select the device you want to send the RossTalk command
to.
- Enter the take item id of the item you want to perform the action on in the Take ID field.
|
| RossTalk — Take Layer |
Devices > RossTalk (XPression) > Take (3) |
Send the Take command for a specific item and location to the selected device.
- Click the RossTalk Device button and select the device you want to send the RossTalk command
to.
- Enter the take item id of the item you want to perform the action on in the Take ID field.
- Enter the framebuffer that you want to perform the action on in the Channel field.
- Enter the layer that you want to perform the action on in the Layer field.
|
| RossTalk — Take Offline |
Devices > RossTalk (XPression) > Take Offline |
Send the Take Offline command for a specific item to the selected device.
- Click the RossTalk Device button and select the device you want to send the RossTalk command
to.
- Enter the take item id of the item you want to perform the action on in the Take ID field.
|
| RossTalk — Up Next |
Devices > RossTalk (XPression) > Up Next |
Send the Next command for a specific item to the selected device.
- Click the RossTalk Device button and select the device you want to send the RossTalk command
to.
- Enter the take item id of the item you want to perform the action on in the Take ID field.
|