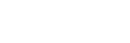To Set Up a DVE Key
The DVE engine allows you to apply digital video effects, such as scale, crop, aspect ratio, position, and border to a video image in 2D space.
The DVE resources for this key may not be available. Depending on how your switcher is configured, you may be asked to steal the resources from another element, or be prevented from using the resources.
Note: The DVE Freeze feature is only available in SD or HD video modes.
-
Click Navigation Menu > Live Assist > MEs and select the ME and key that you want to set up.
Tip: You can use the same procedure for a MiniME™ or Canvas. You can use the same procedure for a MiniME™.
- Click Key Video and select the video signal you want to use for the key.
-
Click DVE > Position / Crop.
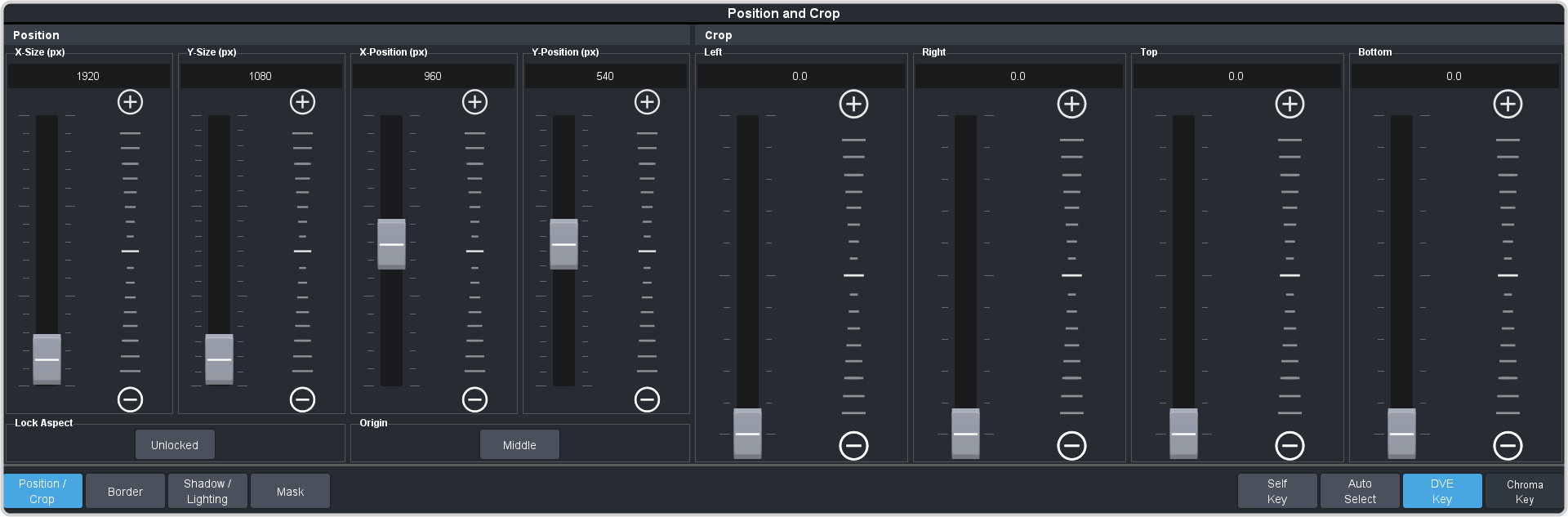
-
Use the X-Size and Y-Size sliders in the Positioning area to adjust the size and aspect ratio of the key.
Note: Click the Aspect buttons to lock or reset the aspect ratio of the key. If the aspect ratio is locked, size adjustments are applied to both X and Y to maintain the current aspect ration of the key.
- Lock — toggle ON to lock the size adjustments to the current aspect ratio of the key. If you adjust the aspect ration of the key and then lock it, the size adjustments will maintain the new aspect ratio settings.
- Reset — reset the aspect ratio and size to the default settings of the key.
-
Use the X-Position and Y-Position sliders in the Positioning area to adjust the position of the key.
Note: Click the Origin button to select the origin point for the key. Position adjustments are relative to this origin point.
- Use the Left and Right sliders to crop the left and right sides of the key.
- Use the Top and Bottom sliders to crop the upper and lower sides of the key.
- Click Mask to apply a mask to the key.
Refer to the section To Apply a Border/Edge Softness to a DVE Key for information on applying a border to the key.