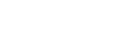| Key Only Transition |
Switcher > Keyer > Keyer Trans |
Perform a key only transition for the selected area.
- Click the ME button and select the area that you want to perform the event on.
- Click the Keyer button for the key you want to perform the event on.
- Click the Action button and select the type of transition to perform.
- Cut — cut transition
- Auto — auto transition
- Reset Rate — reset the transition rate to default
- Cut On — cut the key on-air
- Cut Off — cut the key off-air
- Auto Trans On — auto transition the key on-air
- Auto Trans Off — auto transition the key off-air
|
| Key Trans Rate |
Switcher > Keyer > Keyer Trans Rate |
Set or reset the keyer transition rate of the selected area.
- Click the ME button and select the area that you want to perform the event on.
- Click the Keyer button for the key you want to perform the event on.
- Click the Change Type button and select whether you want to set (Absolute) or reset (Reset)
the parameter. Some selections will not be available when you reset the parameter.
- Enter a new transition rate, in frames, for the key in the Value (fr) field.
|
| Chroma Key, Initialize |
Switcher > Keyer > Chroma Key Init |
Initialize a chroma key for the selected key for the selected area.
- Click the ME button and select the area that you want to perform the event on.
|
| Chroma Key Auto Adjust |
Switcher > Keyer > CK Auto Adjust |
Select the chroma key auto adjustments that you want to turn on.
- Click the ME button and select the area that you want to perform the event on.
- Click a Parameter button to select whether to toggle Auto Re-Spill Color or Auto Edge Luma.
- Click the Change Type button and select whether you want to set (Absolute) or reset (Reset)
the parameter. Some selections will not be available when you reset the parameter.
- Click the Value button and select whether to turn the parameter On or Off.
|
| Chroma Key Color |
Switcher > Keyer > Chroma Key Color |
Select the color you want to key out for the selected key for the selected area.
- Click the ME button and select the area that you want to perform the event on.
- Click Color and select the color you want to key out.
|
| Chroma Key Measurement Source |
Switcher > Keyer > CK Measurement Source |
Select the video source that you want to use for the automatic adjustment of the chroma key.
- Click the ME button and select the area that you want to perform the event on.
- Click the Value button and select video source you want to use.
|
| Chroma Key Re-spill Color |
Switcher > Keyer > CK Color (Preset Color) |
Select the re-spill color for the chroma key.
- Click the ME button and select the area that you want to perform the event on.
- Click the Color button and select the re-spill color.
|
| Chroma Key Re-spill Saturation |
Switcher > Keyer > CK Color (HSL Color) |
Select the re-spill saturation for the chroma key.
- Click the ME button and select the area that you want to perform the event on.
- Click the Component button and select Sat.
- Click the Change Type button and select whether you want to set (Absolute) or reset (Reset)
the parameter. Some selections will not be available when you reset the parameter.
- Click the Value button and select the new value you want to enter for the selected component.
|
| Chroma Key Setup |
Switcher > Keyer > UCHR Param |
Select the various advanced chroma key settings for the selected key for the selected area.
- Click the ME button and select the area that you want to perform the event on.
- Click the UCHR Controls button and select the parameter you want to adjust.
- Click the Change Type button and select whether you want to set (Absolute) or reset (Reset)
the parameter. Some selections will not be available when you reset the parameter.
- Click the Value button and select the new value you want to enter for the selected parameter.
|
| DVE Freeze |
Switcher > Keyer > DVE Freeze |
Turn the DVE freeze feature on or off for the selected key for the selected ME, MiniME™, or Canvas.
- Click the ME button and select the area that you want to perform the event on.
- Click the Keyer button for the key you want to perform the event on.
- Click the Change Type button and select whether you want to set (Absolute) or reset (Reset)
the parameter. Some selections will not be available when you reset the parameter.
- Click the Value button and select whether to freeze the video and appearance of a key (On) or not (Off). When a
key is frozen, the DVE attribute are disabled and you can not move the key.
|
| DVE Key Aspect |
Switcher > Keyer > DVE Param |
Select the aspect ratio for the DVE key on the selected key for the selected ME.
- Click the ME button for the ME that you want to perform the event on.
- Click the Keyer button for the key you want to perform the event on.
- Click the Parameter button and select
Aspect.
- Click the Change Type button and select whether you want to set (Absolute) or reset (Reset)
the parameter. Some selections will not be available when you reset the parameter.
- Enter an aspect ratio in the Value (%) field.
|
| DVE Key Border Color (HSL) |
Switcher > Keyer > DVE Border Color (HSL) |
Select the custom color you want to apply to the border of the DVE key of the selected area. Each component of the HSL color must be inserted individually.
- Click the ME button and select the area that you want to perform the event on.
- Click the Keyer button for the key you want to perform the event on.
- Click the Change Type button and select whether you want to set (Absolute) or reset (Reset)
the parameter. Some selections will not be available when you reset the parameter.
- Click the Component button and select the HSL component you want to assign a value to. A value should be applied to all three components.
- Enter a value for the selected component in the Value (%) field.
|
| DVE Key Border Color (Preset) |
Switcher > Keyer > DVE Border Color
(Preset) |
Select the preset color you want to apply to the border of the DVE key of the selected key for the selected area.
- Click the ME button and select the area that you want to perform the event on.
- Click the Keyer button for the key you want to perform the event on.
- Click the Color button and select the preset color you want to apply to the border.
|
| DVE Key Border |
Switcher > Keyer > DVE Param |
Select the size of border for the DVE key on the selected key for the selected ME.
- Click the ME button for the ME that you want to perform the event on.
- Click the Keyer button for the key you want to perform the event on.
- Click the Parameter button and select
Edge Size.
- Click the Change Type button and select whether you want to set (Absolute) or reset (Reset)
the parameter. Some selections will not be available when you reset the parameter.
- Enter a size for the border in the Value (%) field.
|
| DVE Key Crop (Bottom Edge) |
Switcher > Keyer > DVE Param |
Select the amount of cropping on the bottom edge of the DVE key on the selected key for the selected ME.
- Click the ME button for the ME that you want to perform the event on.
- Click the Keyer button for the key you want to perform the event on.
- Click the Parameter button and select
Bottom Edge.
- Click the Change Type button and select whether you want to set (Absolute) or reset (Reset)
the parameter. Some selections will not be available when you reset the parameter.
- Enter the amount of cropping in the Value (%) field.
|
| DVE Key Crop (Dual Edge) |
Switcher > Keyer > DVE Crop Param |
Select the amount of cropping on both horizontal or vertical edges of the DVE key of the selected key for the selected area.
- Click the ME button and select the area that you want to perform the event on.
- Click the Keyer button for the key you want to perform the event on.
- Click the Change Type button and select whether you want to set (Absolute) or reset (Reset)
the parameter. Some selections will not be available when you reset the parameter.
- Click the Parameter button and select the edges you want to crop.
- Enter the amount of Left or Top cropping you want to apply in the Value % field.
- Enter the amount of Right or Bottom cropping you want to apply in the Other Value % field.
|
| DVE Key Crop (Left Edge) |
Switcher > Keyer > DVE Param |
Select the amount of cropping on the left edge of the DVE key on the selected key for the selected ME.
- Click the ME button for the ME that you want to perform the event on.
- Click the Keyer button for the key you want to perform the event on.
- Click the Parameter button and select
Left Edge.
- Click the Change Type button and select whether you want to set (Absolute) or reset (Reset)
the parameter. Some selections will not be available when you reset the parameter.
- Enter the amount of cropping in the Value (%) field.
|
| DVE Key Crop (Right Edge) |
Switcher > Keyer > DVE Param |
Select the amount of cropping on the right edge of the DVE key on the selected key for the selected ME.
- Click the ME button for the ME that you want to perform the event on.
- Click the Keyer button for the key you want to perform the event on.
- Click the Parameter button and select
Right Edge.
- Click the Change Type button and select whether you want to set (Absolute) or reset (Reset)
the parameter. Some selections will not be available when you reset the parameter.
- Enter the amount of cropping in the Value (%) field.
|
| DVE Key Crop (Top Edge) |
Switcher > Keyer > DVE Param |
Select the amount of cropping on the top edge of the DVE key on the selected key for the selected ME.
- Click the ME button for the ME that you want to perform the event on.
- Click the Keyer button for the key you want to perform the event on.
- Click the Parameter button and select
Top Edge.
- Click the Change Type button and select whether you want to set (Absolute) or reset (Reset)
the parameter. Some selections will not be available when you reset the parameter.
- Enter the amount of cropping in the Value (%) field.
|
| DVE Key Edge Softness |
Switcher > Keyer > DVE Param |
Select the amount of softness to apply to the edge of the DVE key on the selected key for the selected ME.
- Click the ME button for the ME that you want to perform the event on.
- Click the Keyer button for the key you want to perform the event on.
- Click the Parameter button and select
Edge Softness.
- Click the Change Type button and select whether you want to set (Absolute) or reset (Reset)
the parameter. Some selections will not be available when you reset the parameter.
- Enter an amount of softness for the DVE key or border in the Value (%) field.
|
| DVE Key Size |
Switcher > Keyer > DVE Param |
Select the size of the DVE key on the selected key for the selected ME.
- Click the ME button for the ME that you want to perform the event on.
- Click the Keyer button for the key you want to perform the event on.
- Click the Parameter button and select
Size.
- Click the Change Type button and select whether you want to set (Absolute) or reset (Reset)
the parameter. Some selections will not be available when you reset the parameter.
- Enter a new size in the Value (%) field.
|
| DVE Key X-Position |
Switcher > Keyer > DVE Param |
Select the x-axis position of the DVE key on the selected key for the selected ME.
- Click the ME button for the ME that you want to perform the event on.
- Click the Keyer button for the key you want to perform the event on.
- Click the Parameter button and select
X-Pos.
- Click the Change Type button and select whether you want to set (Absolute) or reset (Reset)
the parameter. Some selections will not be available when you reset the parameter.
- Enter a new position in the Value (%) field.
|
| DVE Key Y-Position |
Switcher > Keyer > DVE Param |
Select the y-axis position for the DVE key on the selected key for the selected ME.
- Click the ME button for the ME that you want to perform the event on.
- Click the Keyer button for the key you want to perform the event on.
- Click the Parameter button and select
Y-Pos.
- Click the Change Type button and select whether you want to set (Absolute) or reset (Reset)
the parameter. Some selections will not be available when you reset the parameter.
- Enter a new position in the Value (%) field.
|
| Fly Key (DVE) |
Switcher > Keyer > Keyer Fly |
Assign DVE resources (Fly) to the selected key for the selected area.
- Click the ME button and select the area that you want to perform the event on.
- Click the Keyer button for the key you want to perform the event on.
- Click the Change Type button and select whether you want to set (Absolute) or reset (Reset)
the parameter. Some selections will not be available when you reset the parameter.
- Click the Value button and select whether DVE resources are assigned to the key (On) or not (Off).
|
| Key, Make Linear |
Switcher > Keyer > Keyer Make Linear |
Make the selected key linear on the selected area.
- Click the ME button and select the area that you want to perform the event on.
- Click the Keyer button for the key you want to make linear.
|
| Key Active |
Switcher > Keyer > Keyer Active |
Transition a key (or include it in the next transition) on or off-air for the selected area.
- Click the ME button and select the area that you want to perform the event on.
- Click the Keyer button for the key you want to perform the event on.
- Click the Change Type button and select whether you want to set (Absolute) or reset (Reset)
the parameter. Some selections will not be available when you reset the parameter.
- Click the Parameter button and select a cut (Cut Key) or auto transition (Trans Key) for the key, or
have to key included in the next transition (Include Key).
- Click the Value button to select whether the key is transitioned on-air / included in the next transition to go on-air (On) or
off-air / included in the next transition to go off-air (Off).
|
| Key Copy |
Switcher > Keyer > Keyer Copy |
Copy the contents of one key to another key the same or a different area.
- Click the Target ME button and select where you want to copy the key to.
- Click the Target Keyer button for the key you want to copy to.
- Click the Source ME button and select where you want to copy the key from.
- Click the Source Keyer button for the key you want to copy from.
|
| Key Invert |
Switcher > Keyer > Keyer Invert |
Turn the key invert feature on or off for the selected key for the selected area.
- Click the ME button and select the area that you want to perform the event on.
- Click the Keyer button for the key you want to reverse the polarity of the key alpha so that the holes in the background are cut by dark areas of the
key alpha instead of bright areas.
- Click the Change Type button and select whether you want to set (Absolute) or reset (Reset)
the parameter. Some selections will not be available when you reset the parameter.
- Click a Value button to turn key invert on (On) or off (Off).
|
| Key Mode |
Switcher > Keyer > Keyer Mode |
Select the mode for the selected key for the selected area.
- Click the ME button and select the area that you want to perform the event on.
- Click the Keyer button for the key you want to perform the event on.
- Click a Mode button to have the key set as shaped/unshaped from the key (Normal), as additive for a shaped source
(Additive), or alpha to fully opaque/white (Full).
|
| Key Reset |
Switcher > Keyer > Keyer Reset Params |
Reset the parameters for the selected key for the selected area.
- Click the ME button and select the area that you want to perform the event on.
- Click the Keyer button for the key you want to reset the clip, gain, transparency, invert, and mask for.
|
| Key Settings (Clip, Gain, Transparency) |
Switcher > Keyer > Keyer Settings |
Select clip, gain, and transparency settings for the selected key for the selected area.
- Click the ME button and select the area that you want to perform the event on.
- Click the Keyer button for the key you want to perform the event on.
- Click the Change Type button and select whether you want to set (Absolute) or reset (Reset)
the parameter. Some selections will not be available when you reset the parameter.
- Enter a value for the clip, gain, or transparency for the key in the Value field.
|
| Key Swap |
Switcher > Keyer > Keyer Swap |
Swap the contents of one key with another key the same or a different area.
- Click the 1st ME button and select where the first key you want to swap is.
- Click the 1st Keyer button for the first key you want to swap.
- Click the 2nd ME button and select where the second key you want to swap is.
- Click the 2nd Keyer button for the second key you want to swap.
|
| Key Type |
Switcher > Keyer > Keyer Type |
Assign a key type for a key for the selected area.
- Click the ME button and select the area that you want to perform the event on.
- Click the Keyer button for the key you want to perform the event on.
- Click a Type button to assign the key type to the selected key.
|
| Mask, Force |
Switcher > Keyer > Mask Force |
Apply a mask to the selected key for the selected ME.
- Click the ME button for the ME that you want to perform the event on.
- Click the Keyer button for the key you want to perform the event on.
- Click the Change Type button and select whether you want to set (Absolute) or reset (Reset)
the parameter. Some selections will not be available when you reset the parameter.
- Click the Value button and select whether to force the area inside the mask region to the foreground (On) or not
(Off).
|
| Mask, Invert |
Switcher > Keyer > Mask Invert |
Invert the mask of the selected key for the selected ME.
- Click the ME button for the ME that you want to perform the event on.
- Click the Keyer button for the key you want to perform the event on.
- Click the Change Type button and select whether you want to set (Absolute) or reset (Reset)
the parameter. Some selections will not be available when you reset the parameter.
- Click the Value button and select whether to invert the masked area with the unmasked area (On) or not
(Off).
|
| Mask (Box) — Bottom Edge Position |
Switcher > Keyer > Box Mask Param |
Select the position for the bottom edge of the box mask on the selected key for the selected ME.
- Click the ME button for the ME that you want to perform the event on.
- Click the Keyer button for the key you want to perform the event on.
- Click the Parameter button and select
Bottom Edge.
- Click the Change Type button and select whether you want to set (Absolute) or reset (Reset)
the parameter. Some selections will not be available when you reset the parameter.
- Enter a new position in the Value (%) field.
|
| Mask (Box) — Edge Softness |
Switcher > Keyer > Box Mask Param |
Select the amount of softness to apply to the edges of the box mask on the selected key for the selected ME.
- Click the ME button for the ME that you want to perform the event on.
- Click the Keyer button for the key you want to perform the event on.
- Click the Parameter button and select
Edge Softness.
- Click the Change Type button and select whether you want to set (Absolute) or reset (Reset)
the parameter. Some selections will not be available when you reset the parameter.
- Enter a new softness amount in the Value (%) field.
|
| Mask (Box) — Left Edge Position |
Switcher > Keyer > Box Mask Param |
Select the position for the left edge of the box mask on the selected key for the selected ME.
- Click the ME button for the ME that you want to perform the event on.
- Click the Keyer button for the key you want to perform the event on.
- Click the Parameter button and select
Left Edge.
- Click the Change Type button and select whether you want to set (Absolute) or reset (Reset)
the parameter. Some selections will not be available when you reset the parameter.
- Enter a new position in the Value (%) field.
|
| Mask (Box) — Right Edge Position |
Switcher > Keyer > Box Mask Param |
Select the position for the right edge of the box mask on the selected key for the selected ME.
- Click the ME button for the ME that you want to perform the event on.
- Click the Keyer button for the key you want to perform the event on.
- Click the Parameter button and select
Right Edge.
- Click the Change Type button and select whether you want to set (Absolute) or reset (Reset)
the parameter. Some selections will not be available when you reset the parameter.
- Enter a new position in the Value (%) field.
|
| Mask (Box) — Size |
Switcher > Keyer > Box Mask Param |
Select the size of the box mask on the selected key for the selected ME.
- Click the ME button for the ME that you want to perform the event on.
- Click the Keyer button for the key you want to perform the event on.
- Click the Parameter button and select
Size.
- Click the Change Type button and select whether you want to set (Absolute) or reset (Reset)
the parameter. Some selections will not be available when you reset the parameter.
- Enter a new size in the Value (%) field.
|
| Mask (Box) — Top Edge Position |
Switcher > Keyer > Box Mask Param |
Select the position for the top edge of the box mask on the selected key for the selected ME.
- Click the ME button for the ME that you want to perform the event on.
- Click the Keyer button for the key you want to perform the event on.
- Click the Parameter button and select
Top Edge.
- Click the Change Type button and select whether you want to set (Absolute) or reset (Reset)
the parameter. Some selections will not be available when you reset the parameter.
- Enter a new position in the Value (%) field.
|
| Mask (Box) — X-Position |
Switcher > Keyer > Box Mask Param |
Select the x-axis position of the box mask on the selected key for the selected ME.
- Click the ME button for the ME that you want to perform the event on.
- Click the Keyer button for the key you want to perform the event on.
- Click the Parameter button and select
X-Pos.
- Click the Change Type button and select whether you want to set (Absolute) or reset (Reset)
the parameter. Some selections will not be available when you reset the parameter.
- Enter a new position in the Value (%) field.
|
| Mask (Box) — Y-Position |
Switcher > Keyer > Box Mask Param |
Select the y-axis position for the box mask on the selected key for the selected ME.
- Click the ME button for the ME that you want to perform the event on.
- Click the Keyer button for the key you want to perform the event on.
- Click the Parameter button and select
Y-Pos.
- Click the Change Type button and select whether you want to set (Absolute) or reset (Reset)
the parameter. Some selections will not be available when you reset the parameter.
- Enter a new position in the Value (%) field.
|
| Mask (Pattern) — Aspect Ratio |
Switcher > Keyer > Pattern Mask Param |
Select the aspect ratio for the pattern mask for the selected ME.
- Click the ME button for the ME that you want to perform the event on.
- Click the Parameter button and select
Aspect.
- Click the Change Type button and select whether you want to set (Absolute) or reset (Reset)
the parameter. Some selections will not be available when you reset the parameter.
- Enter an aspect ratio in the Value (%) field.
|
| Mask (Pattern) — Border Size |
Switcher > Keyer > Pattern Mask Param |
Select the size of border for the pattern mask on the selected key for the selected ME.
- Click the ME button for the ME that you want to perform the event on.
- Click the Parameter button and select
Border Size.
- Click the Change Type button and select whether you want to set (Absolute) or reset (Reset)
the parameter. Some selections will not be available when you reset the parameter.
- Enter a size for the border in the Value (%) field.
|
| Mask (Pattern) — Edge Softness |
Switcher > Keyer > Pattern Mask Param |
Select the amount of softness to apply to the edge of the mask for the selected ME.
- Click the ME button for the ME that you want to perform the event on.
- Click the Parameter button and select
Softness.
- Click the Change Type button and select whether you want to set (Absolute) or reset (Reset)
the parameter. Some selections will not be available when you reset the parameter.
- Enter an amount of softness for the pattern or border in the Value (%) field.
|
| Mask (Pattern) — Horizontal Multiplication |
Switcher > Keyer > Pattern Mask Param |
Select the number of times you want to multiply the pattern mask horizontally for the selected ME.
- Click the ME button for the ME that you want to perform the event on.
- Click the Parameter button and select
Horizontal Mult.
- Click the Change Type button and select whether you want to set (Absolute) or reset (Reset)
the parameter. Some selections will not be available when you reset the parameter.
- Enter the number of times the pattern is multiplied in the Value field.
|
| Mask (Pattern) — Reset |
Switcher > Keyer > Pattern Mask Reset |
Reset the mask for the selected ME.
- Click the ME button for the ME that you want to perform the event on.
- Click Reset Params.
|
| Mask (Pattern) — Rotation |
Switcher > Keyer > Pattern Mask Param |
Select the rotation for the pattern mask for the selected ME.
- Click the ME button for the ME that you want to perform the event on.
- Click the Parameter button and select
Rotation.
- Click the Change Type button and select whether you want to set (Absolute) or reset (Reset)
the parameter. Some selections will not be available when you reset the parameter.
- Enter a rotation in the Value (%) field.
|
| Mask (Pattern) — Size |
Switcher > Keyer > Pattern Mask Param |
Select the size of the pattern mask for the selected ME.
- Click the ME button for the ME that you want to perform the event on.
- Click the Parameter button and select
Size.
- Click the Change Type button and select whether you want to set (Absolute) or reset (Reset)
the parameter. Some selections will not be available when you reset the parameter.
- Enter a new size in the Value (%) field.
|
| Mask (Pattern) — Vertical Multiplication |
Switcher > Keyer > Pattern Mask Param |
Select the number of times you want to multiply the pattern mask vertically for the selected ME.
- Click the ME button for the ME that you want to perform the event on.
- Click the Parameter button and select
Vertical Mult.
- Click the Change Type button and select whether you want to set (Absolute) or reset (Reset)
the parameter. Some selections will not be available when you reset the parameter.
- Enter the number of times the pattern is multiplied in the Value field.
|
| Mask (Pattern) — X-Position |
Switcher > Keyer > Pattern Mask Param |
Select the x-axis position of the pattern mask for the selected ME.
- Click the ME button for the ME that you want to perform the event on.
- Click the Parameter button and select
X-Pos.
- Click the Change Type button and select whether you want to set (Absolute) or reset (Reset)
the parameter. Some selections will not be available when you reset the parameter.
- Enter a new position in the Value (%) field.
|
| Mask (Pattern) — Y-Position |
Switcher > Keyer > Pattern Mask Param |
Select the y-axis position for the pattern mask for the selected ME.
- Click the ME button for the ME that you want to perform the event on.
- Click the Parameter button and select
Y-Pos.
- Click the Change Type button and select whether you want to set (Absolute) or reset (Reset)
the parameter. Some selections will not be available when you reset the parameter.
- Enter a new position in the Value (%) field.
|
| Mask |
Switcher > Keyer > Mask Type |
Apply a mask to the selected key for the selected ME.
- Click the ME button for the ME that you want to perform the event on.
- Click the Keyer button for the key you want to perform the event on.
- Click a Mask Type button to apply a pattern mask (Pattern), box mask (Box, or turn the mask off
(Off).
|