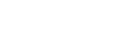| AES Output |
Switcher Installation > Output > AES |
Assign an audio stream to an AES output.
- Click the AES button for the AES output you want to assign an audio stream to.
- Click the Value button and select the audio stream you want to assign to the AES output.
|
| Ancillary Data Mode |
Switcher Installation > Ancillary Mode |
Select how the switcher will strip or pass ancillary data.
- Click a Value button to select whether ancillary data is stripped (Strip), or passed (Pass).
|
| Clean Feed |
Switcher Installation > ME > ME Clean Feed |
Select the clean feed location for the selected ME.
- Click the ME button for the ME that you want to perform the event on.
- Click the Before Keyer button and select the key you want the clean feed output to be taken before.
|
| Color Corrector Color Reset |
Switcher Installation > Proc Amp/Color Corrector > Color Corrector R/G/B Reset |
Reset the values for the selected color corrector color channel(s).
-
Click the Input button and select the input BNC that has the color corrector assigned to it that you want to reset.
- Click the Color button and select the individual color component (Red,
Green, Blue) you want to adjust, or RGB for all of them.
|
| Color Corrector Enable |
Switcher Installation > Proc Amp/Color Corrector > Color Corrector Enable |
Enable a Color Corrector for a video input or output.
-
Click the Input button and select the input that you want assign a Color Corrector to.
- Click the Change Type button and select whether you want to set (Absolute) or reset (Reset)
the parameter. Some selections will not be available when you reset the parameter.
- Click a Value button to select whether to enable the color corrector (On) or disable the color corrector
(Off).
|
| Color Corrector Gain |
Switcher Installation > Proc Amp/Color Corrector > Color Corrector Param |
Adjust the Gain for the selected color corrector.
-
Click the Input button and select the input BNC that has the color corrector assigned to it that you want to adjust the parameter
for.
- Click the Color button and select the individual color component (Red,
Green, Blue) you want to adjust, or RGB for all of them.
- Click the Parameter button and select Gain.
- Click the Change Type button and select whether you want to set (Absolute) or reset (Reset)
the parameter. Some selections will not be available when you reset the parameter.
- Enter the new gain value in the Value field.
|
| Color Corrector Gamma |
Switcher Installation > Proc Amp/Color Corrector > Color Corrector Param |
Adjust the Offset for the selected color corrector.
-
Click the Input button and select the input BNC that has the color corrector assigned to it that you want to adjust the parameter
for.
- Click the Color button and select the individual color component (Red,
Green, Blue) you want to adjust, or RGB for all of them.
- Click the Parameter button and select Gamma Value.
- Click the Change Type button and select whether you want to set (Absolute) or reset (Reset)
the parameter. Some selections will not be available when you reset the parameter.
- Enter the new gamma value in the Value field.
|
| Color Corrector Gamma Offset |
Switcher Installation > Proc Amp/Color Corrector > Color Corrector Param |
Adjust the Gamma Offset for the selected color corrector.
-
Click the Input button and select the input BNC that has the color corrector assigned to it that you want to adjust the parameter
for.
- Click the Color button and select the individual color component (Red,
Green, Blue) you want to adjust, or RGB for all of them.
- Click the Parameter button and select Gamma Offset.
- Click the Change Type button and select whether you want to set (Absolute) or reset (Reset)
the parameter. Some selections will not be available when you reset the parameter.
- Enter the new gamma offset value in the Value field.
|
| Color Corrector Lower Offset |
Switcher Installation > Proc Amp/Color Corrector > Color Corrector Param |
Adjust the Lower Offset for the selected color corrector.
-
Click the Input button and select the input BNC that has the color corrector assigned to it that you want to adjust the parameter
for.
- Click the Color button and select the individual color component (Red,
Green, Blue) you want to adjust, or RGB for all of them.
- Click the Parameter button and select Lower Offset.
- Click the Change Type button and select whether you want to set (Absolute) or reset (Reset)
the parameter. Some selections will not be available when you reset the parameter.
- Enter the new lower offset value in the Value field.
|
| Color Corrector Offset |
Switcher Installation > Proc Amp/Color Corrector > Color Corrector Param |
Adjust the Offset for the selected color corrector.
-
Click the Input button and select the input BNC that has the color corrector assigned to it that you want to adjust the parameter
for.
- Click the Color button and select the individual color component (Red,
Green, Blue) you want to adjust, or RGB for all of them.
- Click the Parameter button and select Offset.
- Click the Change Type button and select whether you want to set (Absolute) or reset (Reset)
the parameter. Some selections will not be available when you reset the parameter.
- Enter the new offset value in the Value field.
|
| Color Corrector Reset |
Switcher Installation > Proc Amp/Color Corrector > Color Corrector Reset |
Reset the values for the selected color corrector.
-
Click the Input button and select the input BNC that has the color corrector assigned to it that you want to reset.
|
| Color Gamut, Input |
Switcher Installation > Input > Input Color Gamut |
Select the color gamut that video input is in.
- Click the Input button and select the input BNC that you want to set the color gamut for.
- Click a Value button to select the whether the input is in BT.709 (709) or BT.2020 (2020).
|
| Color Gamut, Output |
Switcher Installation > Output > Output Color Gamut |
Select the color gamut that video output is in.
- Click the Output button and select the output BNC that you want to set the color gamut for.
- Click a Value button to select the whether the output is in BT.709 (709) or BT.2020 (2020).
|
| Color Gamut, Switcher |
Switcher Installation > Reference > Switcher Color Gamut |
Select the color gamut that the switcher will operate in.
- Click a Gamut button to select the whether the switcher operates in BT.709 (709) or BT.2020 (2020).
|
| Disable Audio Memories |
Switcher Installation > Disable Audio Memories |
Disable the inclusion of audio attributes in memories.
- Click a Value button to select whether audio is included with memory recalls (On), or not (Off).
|
| Dynamic Range, Input |
Switcher Installation > Input > Input Dynamic Range |
Select the dynamic range that a video input is in.
- Click the Input button and select the input BNC that you want to set the dynamic range for.
- Click a Value button to select the dynamic range that the input is in.
|
| Dynamic Range, Output |
Switcher Installation > Output > Output Dynamic Range |
Select the dynamic range that a video output is in.
- Click the Output button and select the output BNC that you want to set the dynamic range for.
- Click a Value button to select the dynamic range that the output is in.
|
| Dynamic Range, Switcher |
Switcher Installation > Reference > Switcher Dynamic Range |
Select the dynamic range that the switcher will operate in.
- Click a Dynamic Range button to select the dynamic range that the switcher operates in.
|
| Frame Delay |
Switcher Installation > Input > Frame Delay |
Assign a Frame Delay to an input.
- Click the Input button and select the input BNC that you want to assign an frame delay to.
- Click the Change Type button and select whether you want to set (Absolute) or reset (Reset)
the parameter. Some selections will not be available when you reset the parameter.
- In the Value field, enter the value of the frame delay you want to apply.
|
| FSFC Assignment |
Switcher Installation > Input FSFC Assign |
Assign an FSFC to an input BNC. This event is only available if you have fewer FSFCs than inputs.
- Click the FSFC button and select the FSFC resource that you want to assign to an input.
- Click the Assignment button and select the input that you want to assign the selected FSFC to.
|
| Input FSFC Assignment |
Switcher Installation > Input > Input Type |
Assign an FSFC to an input.
- Click the Input button and select the input BNC that you want to assign an FSFC to.
- Click a ValueType button to assign an FSFC to the input or select (SDI Off) to turn the FSFC off.
|
| Input FSFC Framing |
Switcher Installation > Input > Input Framing |
Select the video framing that is applied to the converted video input.
- Click the Input button and select the input BNC that you want to assign the framing to.
- Click a Type button for the input FSFC that is being used.
- Click a Value button to assign a type of framing to the input.
|
| Input Scaler Mode (UHDTV1 Only) |
Switcher Installation > Input > Input Scaler Mode |
Select the format of the video input to be converted.
- Click the Input button and select the input BNC that you want to assign the scaler to.
- Click the Value button and select the format of the video input.
|
| Layer Mode |
Switcher Installation > ME > ME Layer Mode |
Select whether external layer mode is active for the selected ME.
- Click the ME button for the ME that you want to perform the event on.
- Click the Change Type button and select whether you want to set (Absolute) or reset (Reset)
the parameter. Some selections will not be available when you reset the parameter.
- Click a Value button to select whether external layer mode is on (On) or not (Off).
|
| ME Follow |
Switcher Installation > ME > ME Follow |
Select whether an ME or MiniME™ follows another ME or MiniME™.
- Click the ME button and select the area you want to have follow another area.
- Click a Follow button to select the ME or MiniME™ that you want to follow the selected area.
|
| Output Assignment |
Switcher Installation > Output > Output Assignment |
Assign a source to the selected output BNC.
- Click the Output button and select the output BNC that you want to assign a source to.
- Click the Source button and select the source that you want to assign to the selected output BNC.
|
| Output FSFC Video Format |
Switcher Installation > Output > Output UHD Mode |
Select a video format for the output FSFC conversion.
- Click the Output button and select the output BNC that you want to select a different video format for.
- Click the Value button and select the format you want the output video signal converted to.
|
| Proc Amp/Color Corrector Reset |
Switcher Installation > Proc Amp/Color Corrector > Proc Amp / Color Corrector Reset |
Reset the values for the selected proc amp or color corrector.
-
Click the Input button and select the input BNC that has the proc amp or color corrector assigned to it that you want to
reset.
|
| Proc Amp Enable |
Switcher Installation > Proc Amp/Color Corrector > Proc Amp Enable |
Enable a Proc Amp for a video input or output.
-
Click the Input button and select the input BNC that you want assign a Proc Amp to.
- Click the Change Type button and select whether you want to set (Absolute) or reset (Reset)
the parameter. Some selections will not be available when you reset the parameter.
- Click a Value button to select whether to enable the proc amp (On) or disable the proc amp (Off).
|
| Proc Amp Gain |
Switcher Installation > Proc Amp/Color Corrector > Proc Amp Param |
Adjust the gain of a color component for the selected proc amp.
-
Click the Input button and select the input BNC that has the proc amp assigned to it that you want to adjust the parameter
for.
- Click the Component button and select the color component you want to adjust the gain for.
- Click the Parameter button and select Gain.
- Click the Change Type button and select whether you want to set (Absolute) or reset (Reset)
the parameter. Some selections will not be available when you reset the parameter.
- Enter the new gain value in the Value field.
|
| Proc Amp Gamma |
Switcher Installation > Proc Amp/Color Corrector > Proc Amp Param |
Adjust the Gamma for the selected proc amp.
-
Click the Input button and select the input BNC that has the proc amp assigned to it that you want to adjust the parameter
for.
- Click the Component button and select YCrCb.
- Click the Parameter button and select Gamma.
- Click the Change Type button and select whether you want to set (Absolute) or reset (Reset)
the parameter. Some selections will not be available when you reset the parameter.
- Enter the new gamma value in the Value field.
|
| Proc Amp Gamma Offset |
Switcher Installation > Proc Amp/Color Corrector > Proc Amp Param |
Adjust the Gamma for the selected proc amp.
-
Click the Input button and select the input BNC that has the proc amp assigned to it that you want to adjust the parameter
for.
- Click the Component button and select YCrCb.
- Click the Parameter button and select Gamma Offset.
- Click the Change Type button and select whether you want to set (Absolute) or reset (Reset)
the parameter. Some selections will not be available when you reset the parameter.
- Enter the new gamma offset value in the Value field.
|
| Proc Amp Hue Rotation |
Switcher Installation > Proc Amp/Color Corrector > Proc Amp Hue Rot |
Adjust the Hue for the selected proc amp.
-
Click the Input button and select the input BNC that has the proc amp assigned to it that you want to adjust the parameter
for.
- Click the Change Type button and select whether you want to set (Absolute) or reset (Reset)
the parameter. Some selections will not be available when you reset the parameter.
- Enter a new hue rotation value in the Value field.
|
| Proc Amp Offset |
Switcher Installation > Proc Amp/Color Corrector > Proc Amp Param |
Adjust the offset of a color component for the selected proc amp.
-
Click the Input button and select the input BNC that has the proc amp assigned to it that you want to adjust the parameter
for.
- Click the Component button and select the color component you want to adjust the offset for.
- Click the Parameter button and select Offset.
- Click the Change Type button and select whether you want to set (Absolute) or reset (Reset)
the parameter. Some selections will not be available when you reset the parameter.
- Enter the new offset value in the Value field.
|
| Proc Amp Reset |
Switcher Installation > Proc Amp/Color Corrector > Proc Amp Reset |
Reset the values for the selected proc amp.
-
Click the Input button and select the input BNC that has the proc amp assigned to it that you want to reset.
|
| Source Substitution, Bus |
Switcher Installation > Source Substitution > Source Bus Subst |
Set a bus source substitution for the substitution table.
- Click the Source button and select the source that you want to set a substitution for.
- Click the ME button and select the area that the bus you want to set up the substitution for is on.
- Click the Bus/Keyer button and select the bus (Background or Preset) or keyer for the
substitution.
- If you selected Keyer, click the Bus button and select the video (Video) or alpha
(Alpha) bus that you want to substitute for
- Click the Subst button and select the source you want to substitute for the selected source.
|
| Source Substitution, Delete |
Switcher Installation > Source Substitution > Delete Subst Table |
Delete the entire substitution table. |
| Source Substitution, ME |
Switcher Installation > Source Substitution > Source ME Subst |
Set an ME source substitution for the substitution table.
- Click the Source button and select the source that you want to set a substitution for.
- Click the ME button and select the ME or MiniME™ that you want to assign a substitution source
to.
- Click the Subst button and select the source you want to substitute for the selected source.
|
| Switching Field |
Switcher Installation > Field Dominance |
Select the field that a video transition will be performed on.
- Click a Switch Field button to select whether video transitions are performed on field 1 only (Field 1), field 2
only(Field 2), or the current field (Both).
|
| TSL Address |
Switcher Installation > Input > TSL Address |
Assign a TSL id to an input.
- Click the Input button and select the input BNC that you want to set the TSL id for.
- Click the Change Type button and select whether you want to set (Absolute) or reset (Reset)
the parameter. Some selections will not be available when you reset the parameter.
- Enter the TSL id in the Value field.
|
| TSL Tally MultiViewer Display Mode (Name) |
Switcher Installation > Input > TSL Tally Mode |
Assign a TSL id to an input.
- Click the Input button and select the input BNC that you want to set the TSL mode for.
- Click a TSL Tally button to select whether the MultiViewer shows the Mnemonic name (Name Only), TSL name (Tally Only), or both (Both).
|
| Video Mode |
Switcher Installation > Reference > Video Format |
Select the video format that the switcher will operate in.
- Click the Video Mode button and select the video format for the switcher.
|