To Create a Scene
-
Click Navigation Menu > Live Assist > UltraScene > Scene
X for the scene you want to use.

-
Click the Add Layer Pair button to add as many layer pairs as you need for your show.
Tip: If you only need an odd number of layers you will still need to add an even number of layers. For example, if you only need 3 layers, you will still need to add 2 layer pairs resulting in 4 layers.
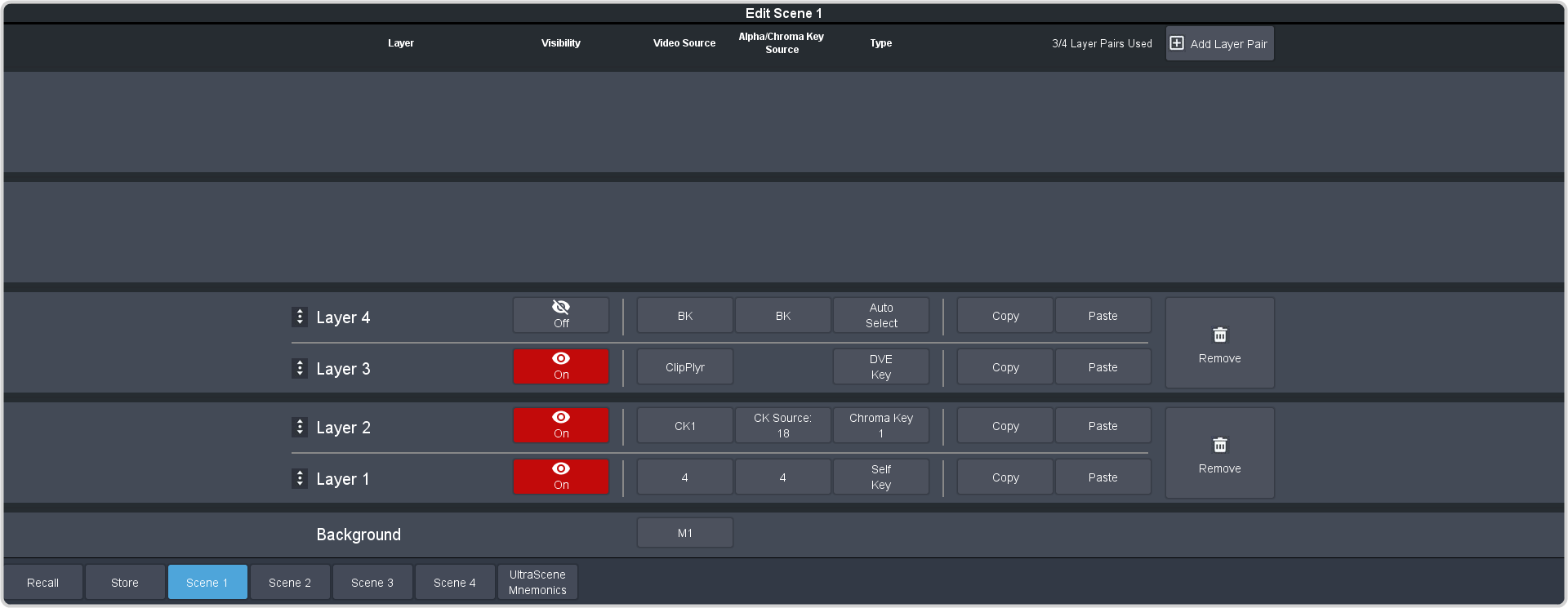
-
Click the Video Source button for the layer you want to set up and select the source you want to use for the layer. If you want to use a chroma keyer, select
the CK you want to use and click Alpha/Chroma Key Source to select the video source you want to chroma key.

-
Click the Type button and select the type of keying you want to use for the layer. Layer types are set up in same way at key types. Refer to Keying for information on setting up different key types.

Tip: If PaneLINK is active, the 3-knob menu will jump to the menus for the layer you are setting up. - Click the On/Off button to select whether the layer is on-air (On) or off-air (Off).
-
Set up the remaining layers as required.
Tip: If you want to change the order of the layers, click and hold on the name of the layer position (Layer 1 for example) and drag it to the new position you want it to be and release. The new position is always between two existing layers or at the top or bottom. When you move the layer the other lays will shift to fill in the gap.Tip: You can copy a layer and paste it over any other position on the same or a different scene.
- Click the Background button and select the source you want to use on the background. If you are using the scene as a key you can leave the background as black (BK).
