To Load a Clip
Clips must be located on the USB in the /clips/video folder. The switcher will create this folder if it does not already exist. Sub-folders are not supported at this time.
Important: Do not copy a clip to the drive while a clip is playing. Copying a clip to the drive while the Clip Player is playing a clip can
cause the clip to stutter or stop.
Note: The clip player is only available in the HD switcher modes.
-
Click Navigation Menu > Live Assist > Media > Clip Player.
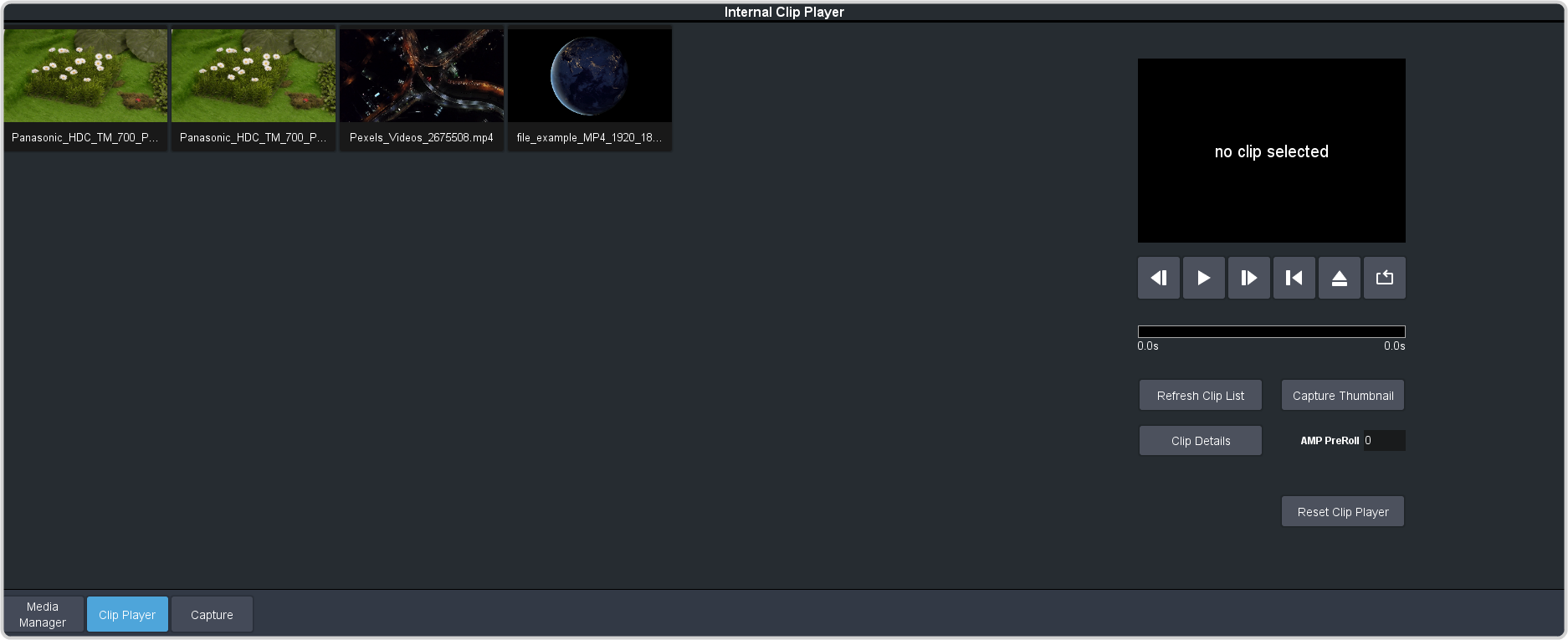
-
Click on the clip you want to load.
Note: The clip player does not support clips with a bit rate of 400Mbps or higher. Clips with a higher bit rate than supported are marked with
 over their thumbnail. Higher bit rate clips can be played, but will be ejected if they threaten system stability.Note: The clips is loaded into the channel as soon as you click on it. If a clip is already playing it is ejected and the new clips is loaded.Tip: If the clip you want to load does not appear in the list, click Refresh Clip List. The switcher re-scans the folder and updates the clip list.Tip: You can use FTP to copy a clip to the switcher. Refer to To Create an SFTP Connection for information on creating an FTP connection.The clip is loaded and queued into the clip player.
over their thumbnail. Higher bit rate clips can be played, but will be ejected if they threaten system stability.Note: The clips is loaded into the channel as soon as you click on it. If a clip is already playing it is ejected and the new clips is loaded.Tip: If the clip you want to load does not appear in the list, click Refresh Clip List. The switcher re-scans the folder and updates the clip list.Tip: You can use FTP to copy a clip to the switcher. Refer to To Create an SFTP Connection for information on creating an FTP connection.The clip is loaded and queued into the clip player. - Click Clip Details to view general, video, and audio information on the currently loaded clip.
