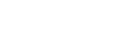To Upgrade the Switcher Software
Use DashBoard to upload the upgrade file to the switcher.
Note: Save your switcher setup information to a set on a separate USB drive before upgrading. This switcher set can be used as a backup in case there is a critical
error during the upgrade.
Tip: Switcher sets are not backwards compatible. Keep an archive copy of your sets in case you want to downgrade to the previous software version.
Important: Do NOT turn the switcher power off during the upgrade. Doing so may corrupt the switcher software or damage the switcher components.
-
Click Navigation Menu > Configuration > System > Upgrade.
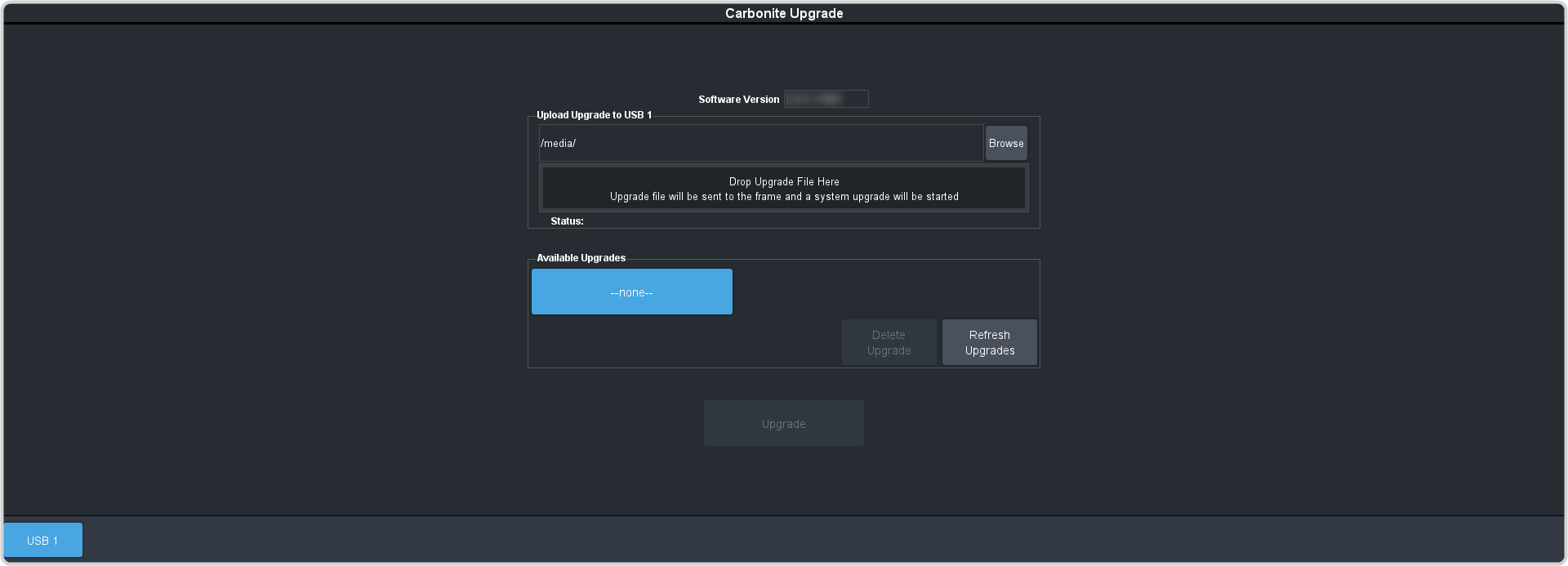
-
Locate the software upgrade file (upgrade-x.x.x.xxxx.ultra) for the switcher.
Tip: You can store the upgrade file to the USB in the switcher without upgrading. For example, you can upload the regular and Mosaic upgrade files to the USB so that you can quickly switch between them.
-
Drag and drop the upgrade file into the Drag and Drop Upgrade area on DashBoard. The file is uploaded and you are asked what you would
like to do with the file.
- Perform Upgrade — perform the upgrade with the file that was just uploaded.
- Store Upgrade — store the file locally in the upgrade folder.
- Cancel — cancel the process and delete the upgrade file from the switcher.
Tip: You can also upgrade from the USB. All upgrade files located on the USB are shown listed. Click the file you want to use and click Perform Upgrade.Tip: You can also upgrade by clicking Browse, locating the upgrade file, and then clicking Upload File.Tip: You can delete an upgrade file by selecting the file and clicking Delete Upgrade. - Click OK to confirm the upgrade.
- Wait for the DashBoard pages to come back up. This may take a few minutes.
-
Power cycle the frame by switching the power button Off and then On again.
The switcher will come up with the new software version.