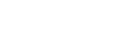To Set Up a Splicer
A Splicer consists of up to four quadrants. Each quadrant can be assigned a single source and can use a DVE to size, stretch, or position the image to fill the quadrant.
Note: Selecting a MiniME™ as a source for a quadrant requires a DVE resource be turned On for the quadrant.
-
Click Navigation Menu > Configuration > Splicers.
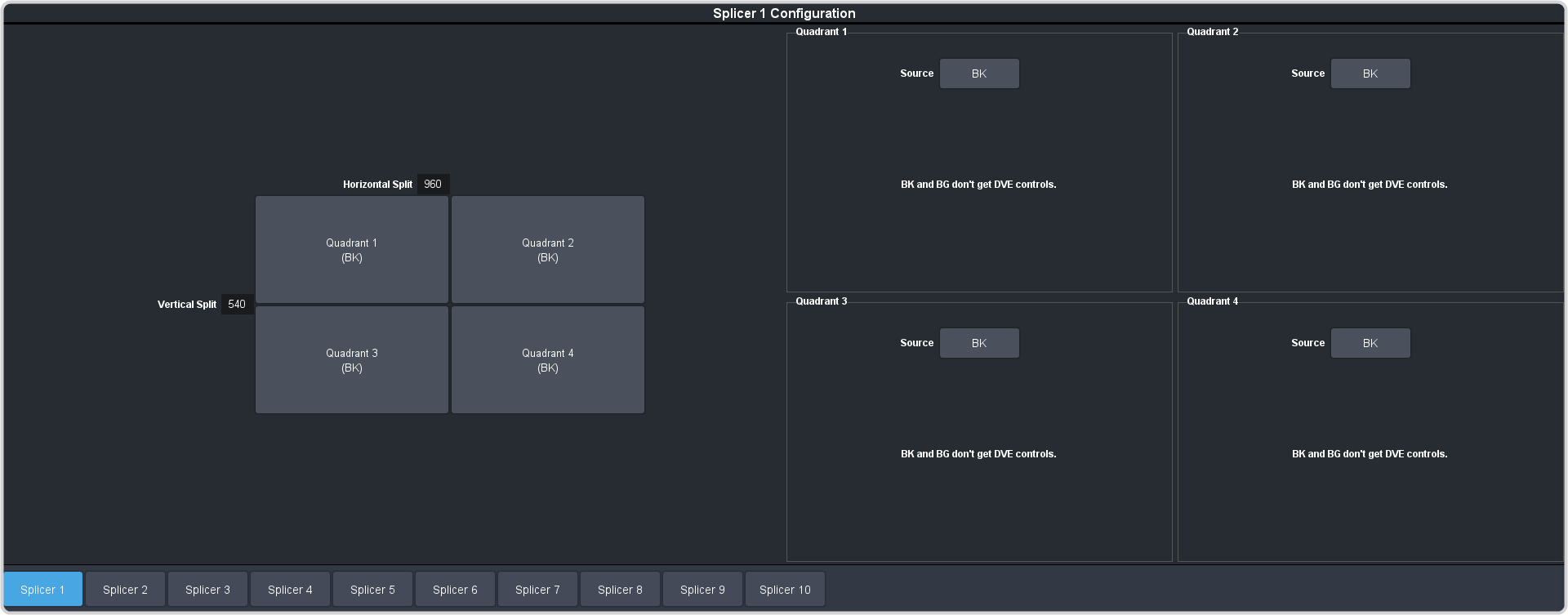
-
Enter a position, in pixels, for the split positions.
- Horizontal Split — the x-axis boundary between the quadrants on the left and the quadrants on the right.
- Vertical Split — the y-axis boundary between the quadrants on the top and the quadrants on the bottom.
Tip: If you only need 2 quadrants, then set the split in that axis to the full size of the raster. For example, if you only need two quadrants next to each other, set the Vertical Split to 1080 (in HD). -
Click the Source button for the Quadrant you want to assign a video source to.
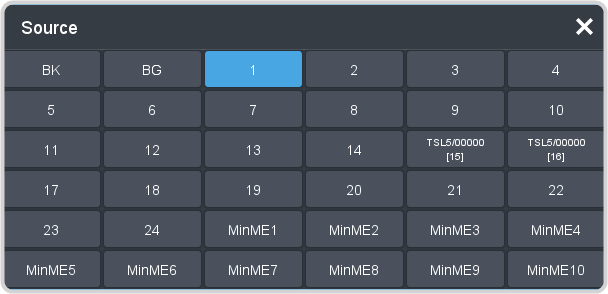
- Click the video source that you want to assign to the quadrant.
-
Configure the Quadrant for the output you want.
Tip: You cannot assign (turn On) a DVE to a Black or Matte source.Tip: A DVE must be assigned to a MiniME™ source. If you turn the DVE Off, the quadrant is assigned to Black.
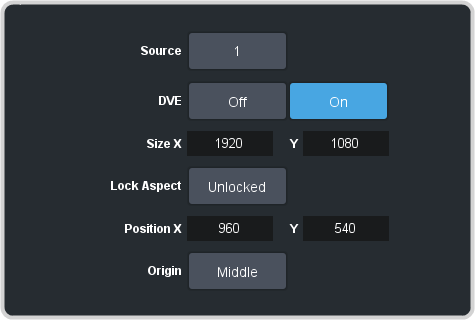
Option Description Source The video source you want to fill the quadrant. DVE Assign a DVE to the quadrant to allow the image to be sized, stretched, and moved. - Off — no DVE is assigned to the quadrant. No other adjustments can be made.
- On — a DVE is assigned to the quadrant.
Size Adjust the size and aspect ratio of the image. This setting is used together with Aspect. - X — adjust the width of the image. If Aspect is set to Lock then the Y value will also change to maintain the aspect ratio of the image.
- Y — adjust the height of the image. If Aspect is set to Lock then the X value will also change to maintain the aspect ratio of the image.
Aspect Lock or reset the aspect ratio of the image. If the aspect ratio is locked, size adjustments are applied to both X and Y to maintain the current aspect ration of the image. - Lock — toggle ON to lock the size adjustments to the current aspect ratio of the image. If you adjust the aspect ration of the image and then lock it, the size adjustments will maintain the new aspect ratio settings.
- Reset — reset the aspect ratio and size to the default settings of the image.
Position Adjust the position of the image relative to the Origin point. - X — move the image left or right from the origin point.
- Y — move the image up or down from the origin point.
Origin Select the origin point for the image. Position adjustments are relative to this origin point.