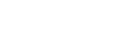To Set Up MultiScreen
Create your canvas and then overlay tiles to cover the canvas area with video.
-
Click Navigation Menu > Configuration > Canvases.
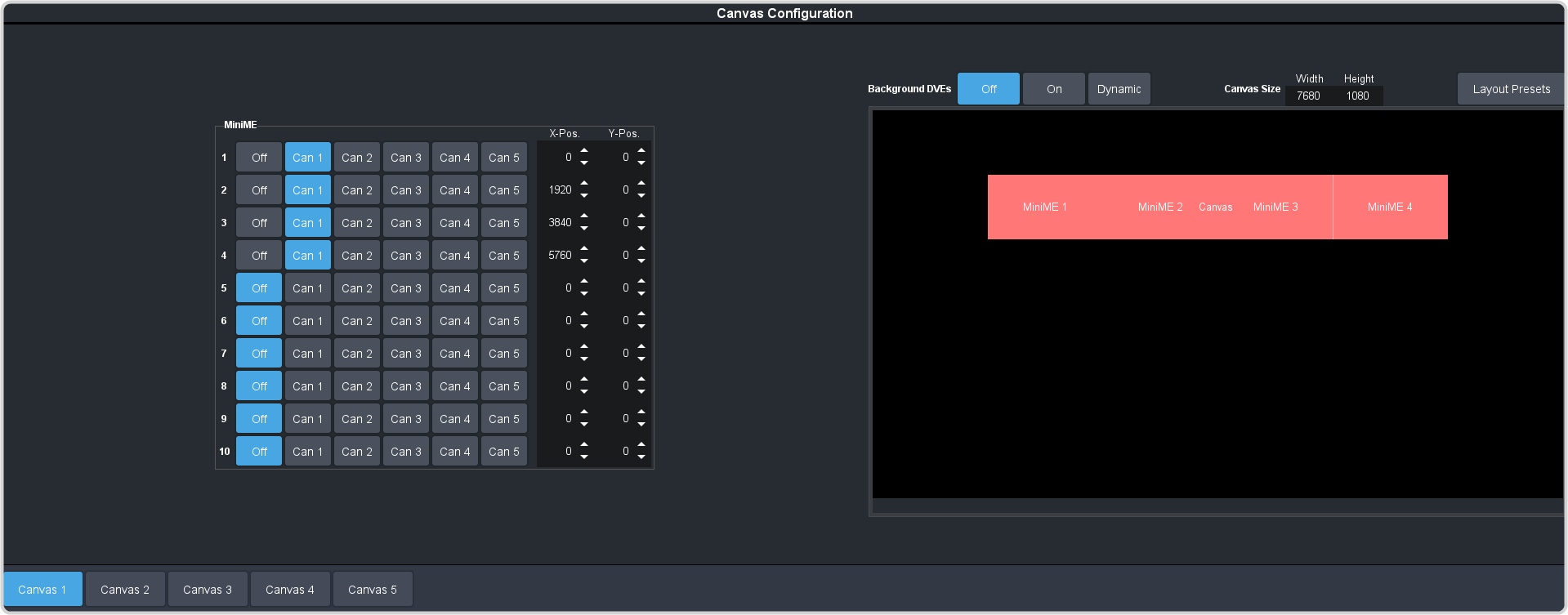
-
Click Canvas X to select the Canvas you want to set up.
On the right of the screen is a canvas workspace with a visual representation of the canvas in red. Tiles appear as numbered gray boxes in the workspace. The MiniME™/tiles are the only outputs of the system. The canvas is shown to help visualize the placement of the tiles and should be the same pixel size as your target display.
-
Click a CanX button for each MiniME (tile) to assign that tile to the selected canvas. A tile can only be applied to
one canvas at a time.
Tip: Click Off to have the tile not applied to any of the canvases. This does not turn off the output of the MiniME™.
The tiles appears as a grey boxes on the canvas workspace you apply them to.
-
In the Canvas Size area, enter the Width and Height of your display in pixels.
A red box representing the canvas is shown in the workspace.
-
Click Layout Presets and select how you want the tiles arranged on the canvas.

- Num X MiniMEs — enter the number of columns of tiles you want.
- Num Y MiniMEs — enter the number of rows of tiles you want.
- X Bezel Size — enter the size of the gap you want between columns of tiles to compensate for display bezels or projector edges. This is the total gap and not the size of an individual bezel.
- Y Bezel Size — enter the size of the gap you want between rows of tiles to compensate for display bezels or projector edges. This is the total gap and not the size of an individual bezel.
Note: The canvas size does not automatically compensate for bezel offsets. -
Click Create.
The tiles are laid out on the canvas from the top/left corner to the bottom/right corner.
-
Click a Background DVEs button to select how DVE resources are used to scale sources for the Canvas screen.
- Off — DVE resources are not allocated to the Canvas for scaling of background sources.
- On — DVE resources are always allocated to the Canvas for scaling of background sources. This reduces the number of available DVE resources to the switcher when a Canvas is turned on.
- Dynamic — DVE resources are dynamically allocated to the Canvas for scaling of background sources if there is no substitution table.
Note: If there are no DVE resources to scale the background source across the entire Canvas, the switcher needs a substitution table to map separate inputs to the Canvas screens or the selected source is repeated in each screen of the Canvas.Tip: Click Navigation Menu > Live Assist > MEs > Canvas X > BkgDVE to control the size and position of the background DVE used by the selected Canvas. - Click OK.
-
Click a MV 1 Follow button to have MultiViewer 1 mimic the current tile layout.
Note: The MultiViewer layout only follows the last layout that you generated (Layout Preset). Manually moving tiles around is not followed in the MultiViewer. The MultiViewer can only mimic layouts that currently exist as MultiViewer layouts.