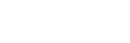To Import Media Files
Transcode a media file of a different format to a clip that can be played in the server.
Note: Ensure that
Tria Import is properly configured for the type of import you want to perform. For example, if you are importing a Multi-Screen image, you must configure the import for the size of the canvas and codec you are using.
Tip: You can close the
Tria Import application at any point during an import to stop the process. When you start the
Tria Import
application again, it will detect the import queue and prompt you to resume.
- Launch the Tria Import application.
-
In the Import Method list, select the how you want to import the media file.
- Software Transcode — use the software based transcoder to import the media file that is in a different media format than your hardware.
- Native Import Only: No Transcoding — import the media file that is in the native media format for your hardware.
Tip: Select Native Import Only if the file you are importing is one of the following or use the Software Transcoder for any published codec. No channels are consumed for either of these operations.- Abekas JPEG-2000.clip — if your server is equipped with the JPEG-2000 video hardware.
- DVCPRO-HD.mov/.mxf — if your server is equipped with the DVCPRO-HD video hardware.
- AVC-Intra 100.mov/.mxf — if your server is equipped with the AVC-Intra video hardware.
The Tria Import window is shown.

-
Click Import From and select the folder that the media files you want to import are located in.
Tip: If you want to point the import application to a network drive, you must map that drive in Windows® before you can select it as a source.
- Click Choose.
-
Click Destination and select the H:\Video folder, or a folder below this one, on the media drive.
Note: The destination must be under the H:\Video folder on the media drive or the imported files will not be available to the server.
- Click the green add files (+) button and select the media files that you want to import.
-
Click Add Files.
Tip: If you want to remove files from the import list, select the files and click the red remove files (-) button. The files are not deleted, only removed from the import queue.Tip: You can change the order that the files are imported by selecting the file(s) you want to move and click the up or down arrow buttons on the right of the window. The file(s) are moved up or down in the list. You can also drag and drop the files to order the files.